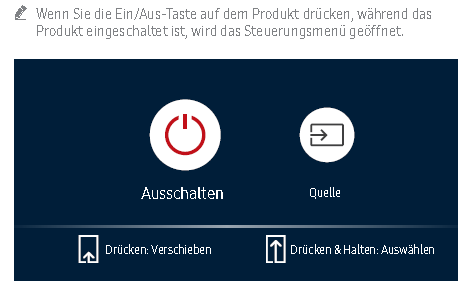iPad, Notebook oder Smartphone mit Klassenraum-Display verbinden
Schnellstartanleitung
Alle Displays in den Klassenräumen verfügen über ein kabelloses Präsentationssystem. Sie können für die Verbindung alle mobilen Endgeräte mit den Betriebssystemen iOS, Android oder Windows verwenden, die im endoo WLAN bzw. HotSpot angemeldet sind, d.h. eine aktive WLAN Verbindung haben.
Falls Sie noch keinen Zugang zum WLAN haben, die Medienbeauftragten Ihrer Schule können Ihnen gerne auf Anfrage einen Zugang einrichten.
Alle zu präsentierenden Medien (Fotos, Anwendungen, Apps, Videos usw.) werden über das mobile Endgerät dargestellt. Sound und Ton wird über die integrierten Lautsprecher in den Displays wiedergegeben, eine Lautstärkeregelung ist über das verbundene Endgerät vorzunehmen.
Die nachfolgenden Schritte sind immer unabhängig vom Endgerät auszuführen:
1. Display einschalten

Bitte halten Sie den Taster kurz gedrückt bis dieser grün blinkt, jetzt können Sie den Taster loslassen. Das Geräte startet nun selbstständig und ist bereit, wenn die LED im Taster permanent blinkt.
2. Anzeige Präsentationssystem
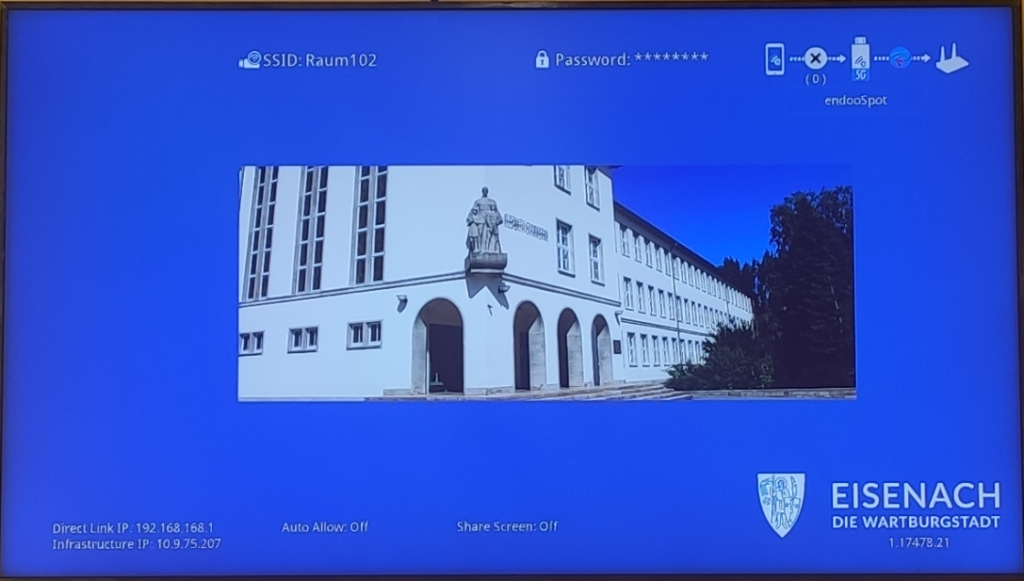
Nach etwa 15-20 Sekunden erscheint eine angepasste Informationsseite des Präsentationssystem auf dem Display. Ein Foto oder das Logo Ihrer Schule ist dort als Hintergrundbild eingerichtet.
Beachten Sie oben in der rechten Ecke die Informationen zum aktuellen Status der WLAN Verbindung. Hier sollte nach kurzer Zeit die Verbindung zum endoo WLAN (Symbol USB – Stick und Router) aufgebaut werden bzw. bereits bestehen. Dies ist die Grundvorrausetzung für alle weiteren Aktionen.
Jetzt ist das System bereit zum Verbindungsaufbau!
HINWEIS: Wir bitten Sie nach dem Ende der Nutzung das Display wieder auszuschalten.
3.Präsentation mit iPad/iPhone
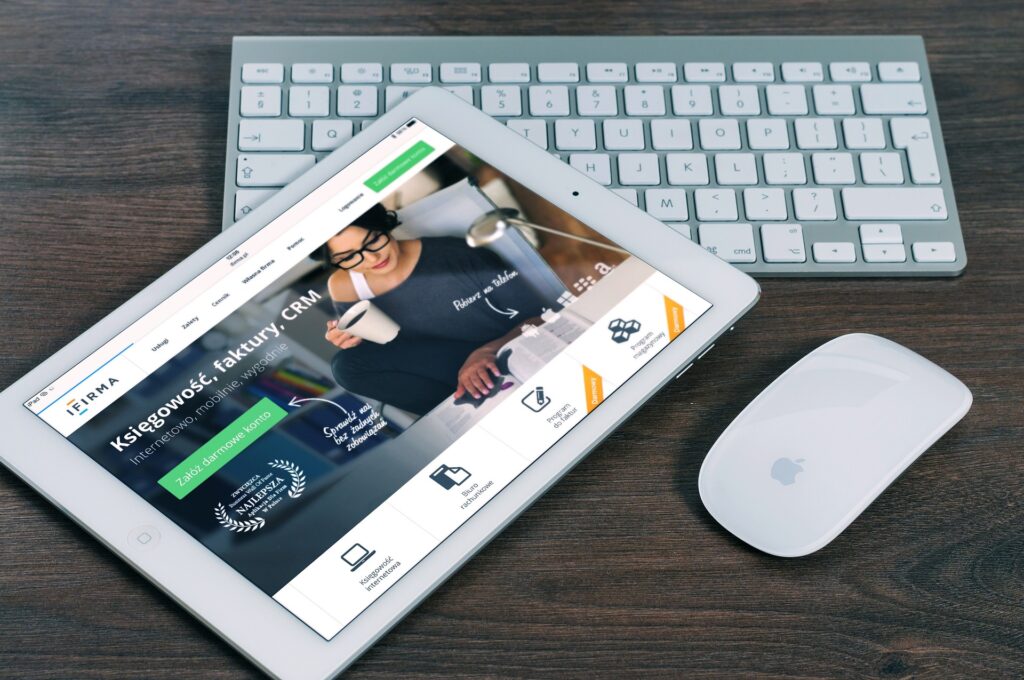
Hinweis: Bevor Sie die Verbindung zum Display aufbauen stellen Sie bitte sicher, dass Ihr Gerät mit dem endoo-WLAN verbunden ist!
Kontrollzentrum iPad öffnen
Streichen Sie von der oberen rechten Ecke nach unten, um das Kontrollzentrum zu öffnen.
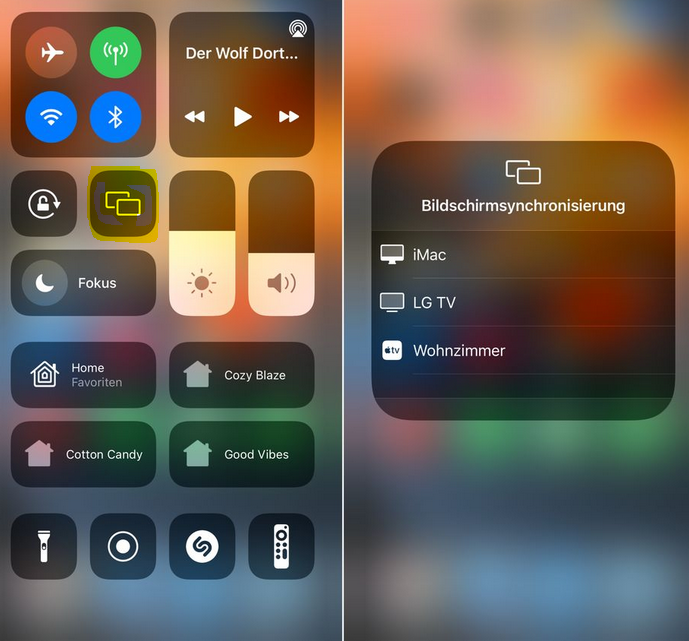
Bildschirmsynchronisierung
Dort finden Sie nun das Symbol: Bildschirmsynchronisierung (zwei stilisierte Monitore) und tippen dies bitte an. Es öffnet sich ein weiteres Fenster mit verfügbaren Geräten, die eine Spiegelung (Präsentation) ermöglichen. In dem o.g. Beispiel wären das:
iMac, LG TV, Apple TV
In den Schulen sind die Displays nach der Raumnummer benannt!
Beispiele: Raum 209, Raum A3, usw.
Daher können in Ihrer Liste auch mehrere Geräte erscheinen.
Hier wählen Sie bitte immer das Gerät mit der Nummer des Raumes in dem Sie sich befinden.
PIN Code Sicherheitsabfrage
Nachdem Sie das korrekte Display im Menu des iPad angewählt haben erscheint nun ein zufällig gewählter Pin-Code im angezeigten Bild auf dem Display:
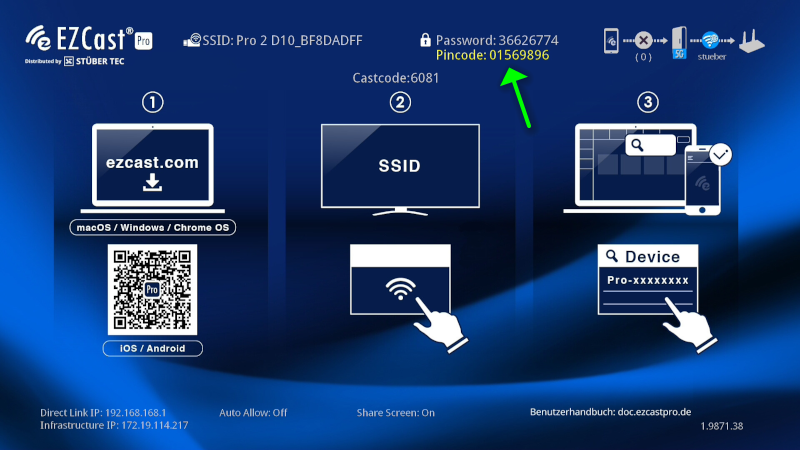
Je nach Gerät oder Softwarestand kann dieser PIN-Code im oberen Bereich oder im unteren Bereich in der Bildmitte angezeigt werden. Ihr iPad verlangt nun die Eingabe dieses PIN-Codes damit die Verbindung aufgebaut werden kann.
TIPP: Sollte die PIN nicht direkt angezeigt werden, bitte die Verbindung am iPad zum Bildschirm nochmals trennen und neu aufbauen.
Verbindung hergestellt

Damit besteht nun eine Verbindung und Sie können sämtliche Medien und Inhalte Ihres Endgerätes parallel auf dem Display wiedergeben.
Verbindung beenden
- Ziehen Sie das Kontrollzentrum Ihres Apple-Mobilgerätes von unten nach oben.
- Navigieren Sie zu „Bildschirmsynchronisierung“ und wählen Sie das Display aus mit dem Sie verbunden sind.
- Klicken Sie auf „Verbindung trennen“, damit AirPlay auf Ihrem Gerät deaktiviert wird.
Display ausschalten
Bitte schalten Sie das Display nach Benutzung oder Unterrichtsende aus!
Die Ein/Aus-Taste befindet sich mittig auf der Unterseite des Produkts.
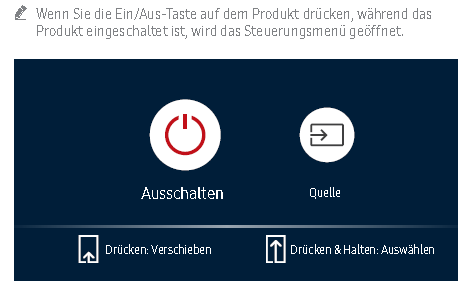

4. Präsentation mit Windows
Hinweis: Bevor Sie die Verbindung zum Display aufbauen stellen Sie bitte sicher, dass Ihr Gerät mit dem endoo-WLAN verbunden ist!
Anforderungen
Windows 10 und 11 unterstützen die drahtlose Projektion von Inhalten auf einen Monitor und andere Anzeigegeräte via Miracast.
Aufruf mit Tastenkombination
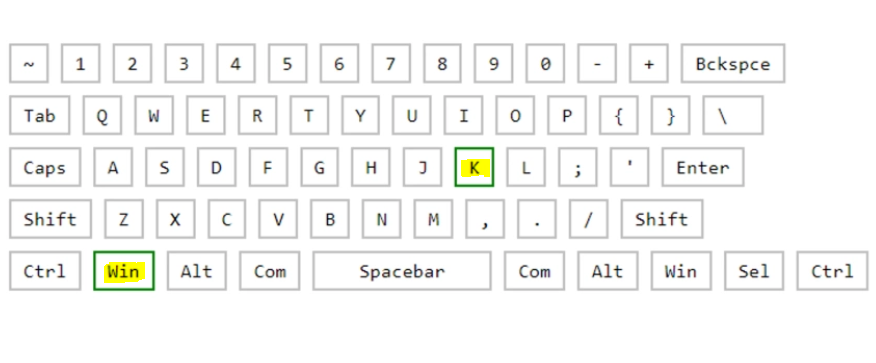
Menü für drahtlose Anzeigen mit der Tastenkombination Windows-Taste + K
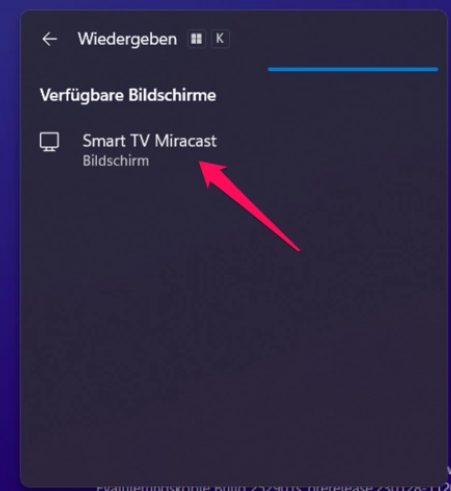
Bildschirm auswählen
Wählen Sie nun den Bildschirm im Raum (Raumnummer) aus, auf den Sie die Inhalte projizieren möchten.
PIN Code Sicherheitsabfrage
Nachdem Sie das korrekte Display im Menu angewählt haben erscheint nun ein zufällig gewählter Pin-Code im angezeigten Bild auf dem Display:
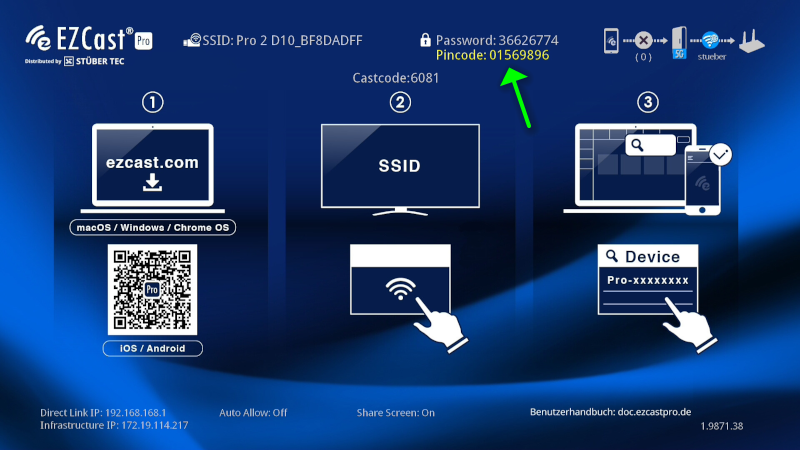
Je nach Gerät oder Softwarestand kann dieser PIN-Code im oberen Bereich oder im unteren Bereich in der Bildmitte angezeigt werden. Ihr Windows-Gerät verlangt nun die Eingabe dieses PIN-Codes damit die Verbindung aufgebaut werden kann.
HINWEIS: Der Verbindungsaufbau kann bis zu 30 – 40 Sekunden dauern da eine eigenständige Anbindung (Miracast) verwendet wird.
TIPP: Wenn Sie bestimmen möchten, was projiziert werden soll, drücken Sie WINDOWS + A und gehen Sie auf „Projizieren“. Hier finden Sie verschiedene Optionen wie „Nur PC-Bildschirm“, „Duplizieren“ oder „Nur zweiter Bildschirm“.

Präsentation beenden
Zu zum beenden des Screensharing rufen Sie erneut die Tastenkombination Windows + K auf und trennen sich vom verbundenen Gerät.
Display ausschalten
Bitte schalten Sie das Display nach Benutzung oder Unterrichtsende aus!
Die Ein/Aus-Taste befindet sich mittig auf der Unterseite des Produkts.