iPad, Notebook oder Smartphone mit Smartboard (Whiteboard i3) verbinden
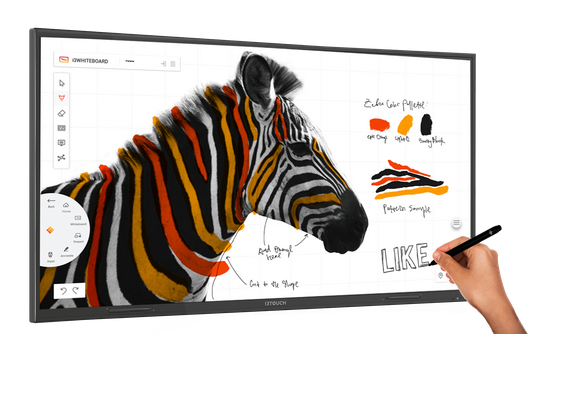
Schnellstartanleitung
Alle Smartboards in den Klassenräumen verfügen über ein kabelloses Präsentationssystem. Sie können für die Verbindung alle mobilen Endgeräte mit den Betriebssystemen iOS, Android oder Windows verwenden, die im endoo WLAN bzw. HotSpot angemeldet sind, d.h. eine aktive WLAN Verbindung haben.
Falls Sie noch keinen Zugang zum WLAN haben, die Medienbeauftragten Ihrer Schule können Ihnen gerne auf Anfrage einen Zugang einrichten.
Alle zu präsentierenden Medien (Fotos, Anwendungen, Apps, Videos usw.) werden über das mobile Endgerät dargestellt. Sound und Ton wird über die integrierten Lautsprecher in den Displays wiedergegeben, eine Lautstärkeregelung ist über das verbundene Endgerät vorzunehmen.
Verwenden Sie niemals einen anderen harten oder scharfen Gegenstand, um den Touchpen zu ersetzen.
Verwenden Sie das Display nicht mit höchster Helligkeit, um die Lebensdauer des Panels und die Anzeigeleistung zu erhöhen.
1. Einschalten des Smartboard
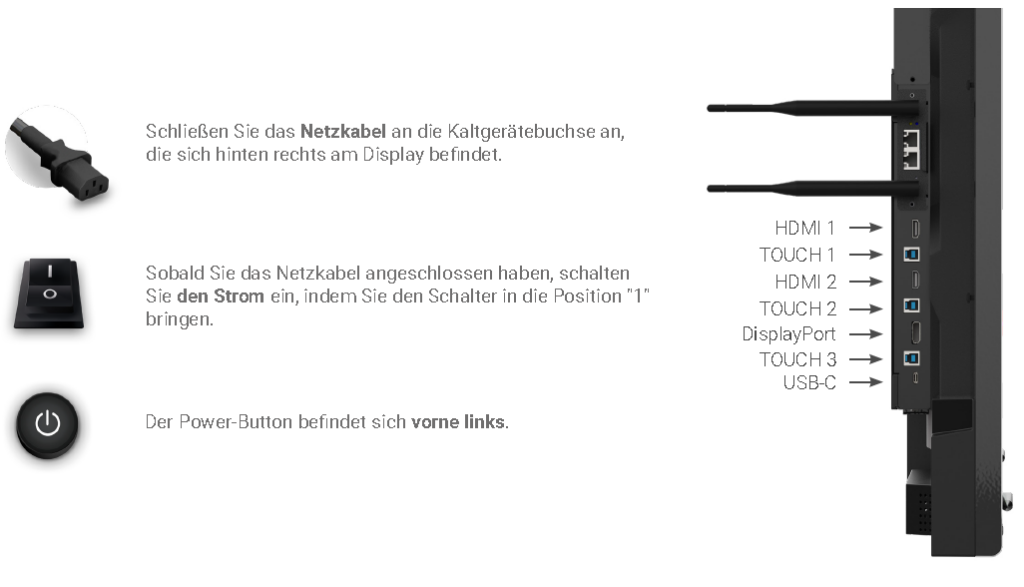
Die Geräte sind bereits standardmäßig mit dem Netzkabel verbunden und der Netzschalter befindet sich in Position EIN. Somit nutzen Sie einfach den Power Button vorne links zur Inbetriebnahme.
2. Navigationsmenü i3STUDIO
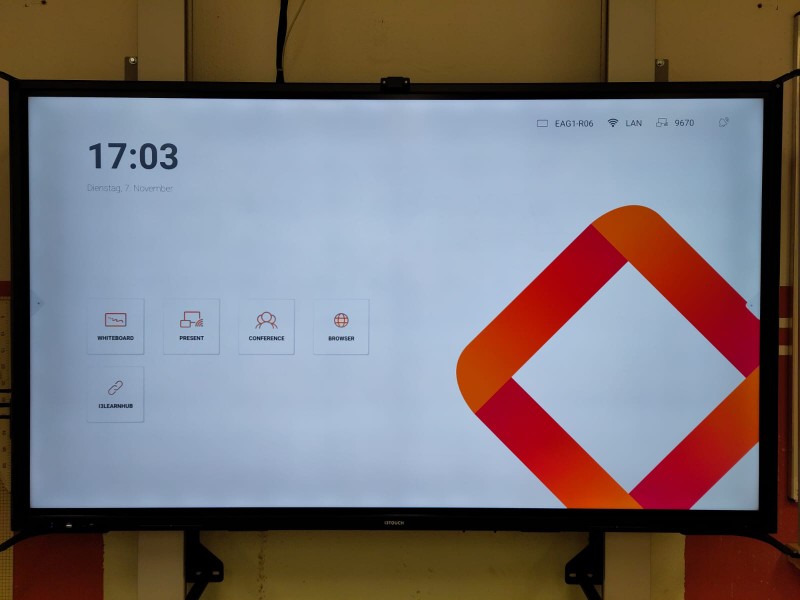
Nach dem Einschalten wird das Navigationsmenü angezeigt.
Hier ist der Button “Present / Präsentation” zu betätigen.
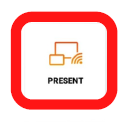
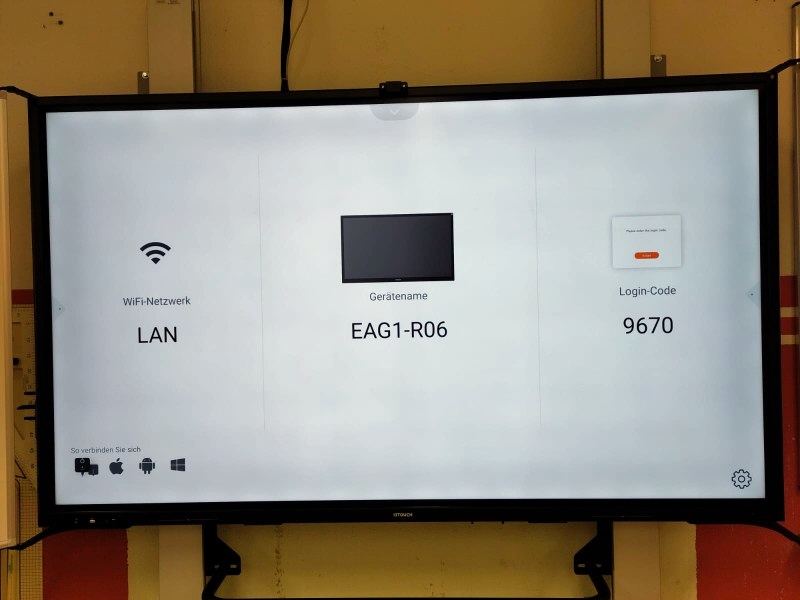
3. IPad verbinden
Damit Sie Inhalte direkt vom iPad auf dem i3 Smartboard wiedergeben können öffnen Sie bitte das Kontrollzentrum und nutzen den Button Bildschirmsynchronisierung.
Kontrollzentrum iPad öffnen
Streichen Sie von der oberen rechten Ecke nach unten, um das Kontrollzentrum zu öffnen.
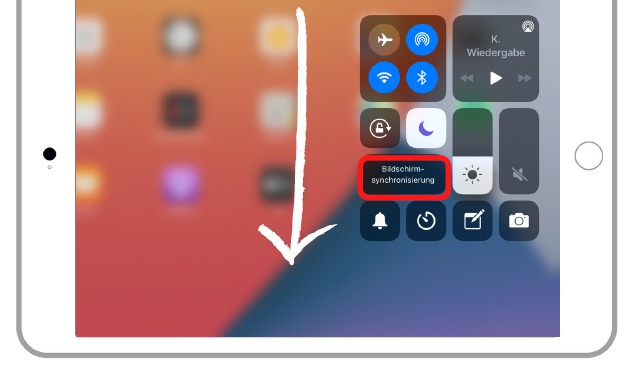
Bildschirmsynchronisierung
Dort finden Sie nun das Symbol: Bildschirmsynchronisierung (zwei stilisierte Monitore) und tippen dieses bitte an. Es öffnet sich ein weiteres Fenster mit verfügbaren Geräten, die eine Spiegelung (Präsentation) ermöglichen.
In den Schulen sind die Displays nach der Raumnummer benannt!
Beispiele: Raum 209, Raum A3, usw.
Daher können in Ihrer Liste auch mehrere Geräte erscheinen.
Hier wählen Sie bitte immer das Gerät mit der Nummer des Raumes in dem Sie sich befinden. Zum Verbindungaufbau geben Sie den angezeigten Code auf dem i3 Smartboard am iPad ein.
Beispiel:
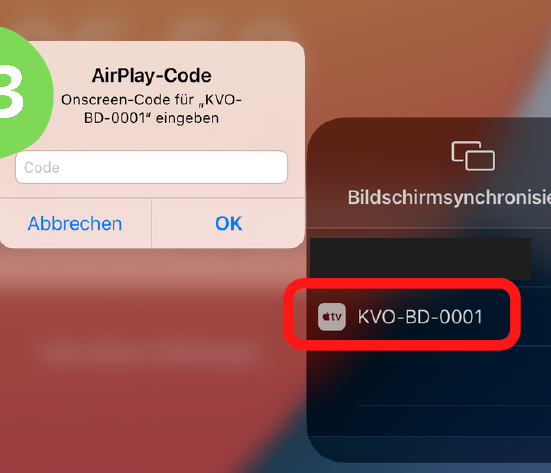

4. Verbindung mit Windows Systeme
Für die Präsentation von Windows als auch von Android Systemen wird eine zusätzliche i3 App auf dem jeweiligen Endgerät benötigt.
Die App in der Version 4.0 kann unter dem nachfolgen LINK für Android, iOS und Windows kostenlos heruntergeladen werden.
https://blog.i3-technologies.com/i3allsync-download
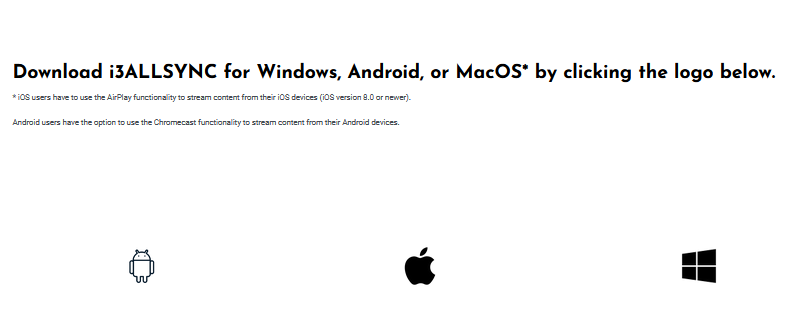
Installation Windows
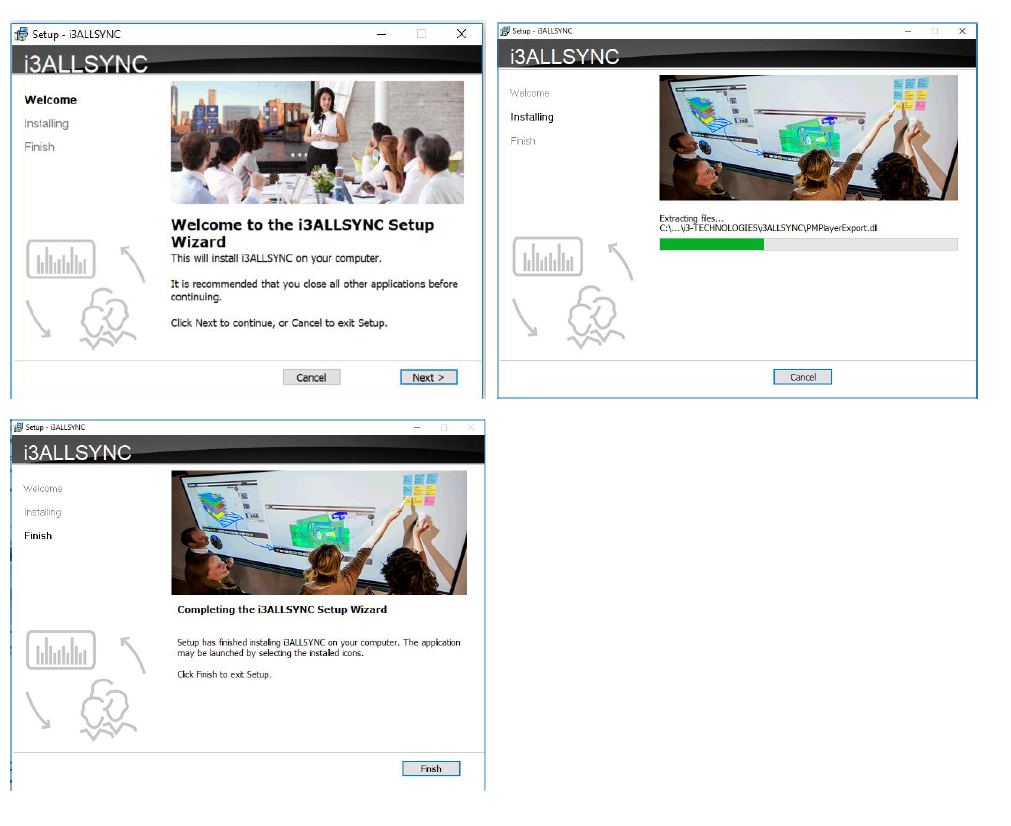
In der App werden sind die jeweils verfügbaren i3 Tochborad aufgelist und jetzt muss nur noch das richtige Board ausgewählt werden.
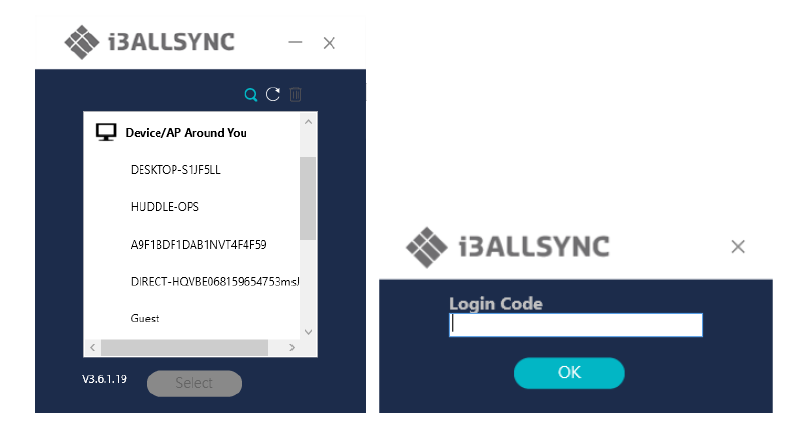
Der Verbindungsaufbau verlangt einen Login Code, dieser wird auf dem i3 angezeigt.
Fertig!
Eine ausführliche Anleitung zur Software / App I3ALLSYNC finden Sie unter nachfolgenden LINK:


