Horizon Client einrichten
Installation und Verbindungsaufbau in das RZ.
a. Client unter Windows installieren
Voraussetzungen:
Stellen Sie sicher, dass das Clientsystem ein unterstütztes Betriebssystem verwendet. Siehe Hardware- und Softwareanforderungen für Horizon Windows Client.
Stellen Sie sicher, dass Sie über die URL für eine Download-Seite verfügen, auf der sich das Horizon Client-Installationsprogramm befindet. Bei dieser URL kann es sich um die Omnissa Downloads-Seite unter https://customerconnect.omnissa.com/downloads/info/slug/desktop_end_user_computing/omnissa_horizon_clients/8 oder um die URL für eine Verbindungsserver-Instanz handeln.
Stellen Sie sicher, dass Sie über ausreichende Zugriffsrechte zur Installtions von Software auf Ihrem System verfügen.
Download der Installationsdatei
Wechseln Sie zur Omnissa-Download-Seite unter https://customerconnect.omnissa.com/downloads/info/slug/desktop_end_user_computing/omnissa_horizon_clients/8 oder über
https://horizon01.eisenach.schule
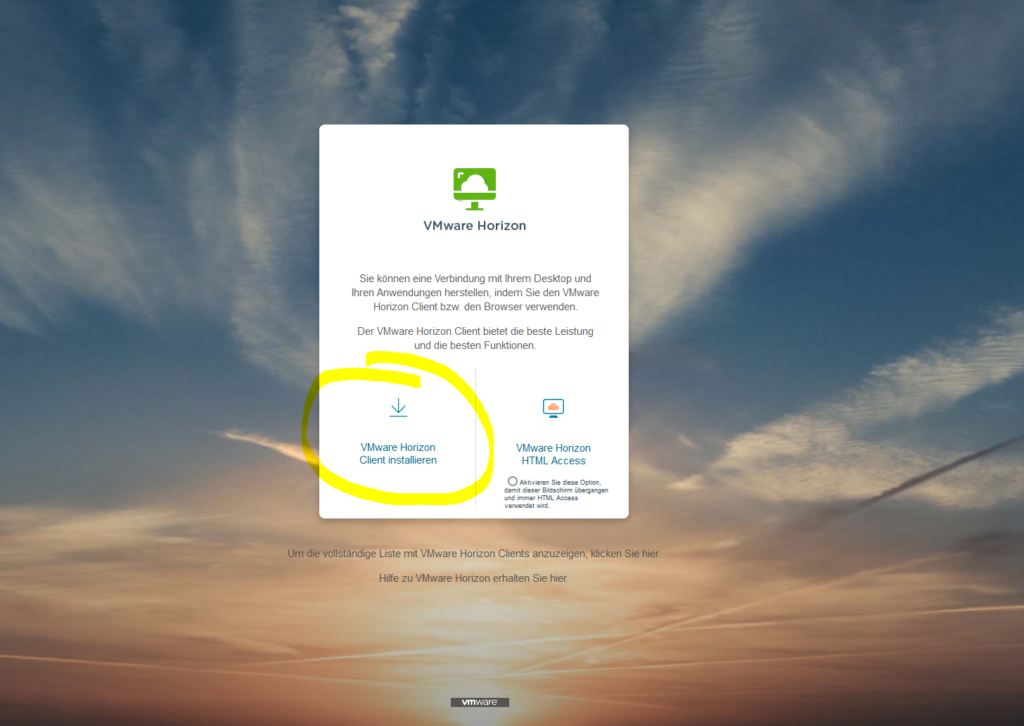
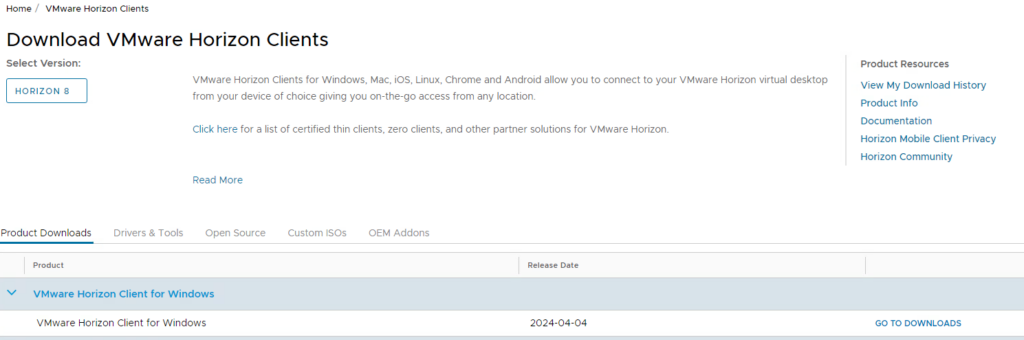
Laden Sie die Installationsdatei herunter, z. B. VMware-Horizon-Client-YYMM–y.y.y–xxxxxx.exe.
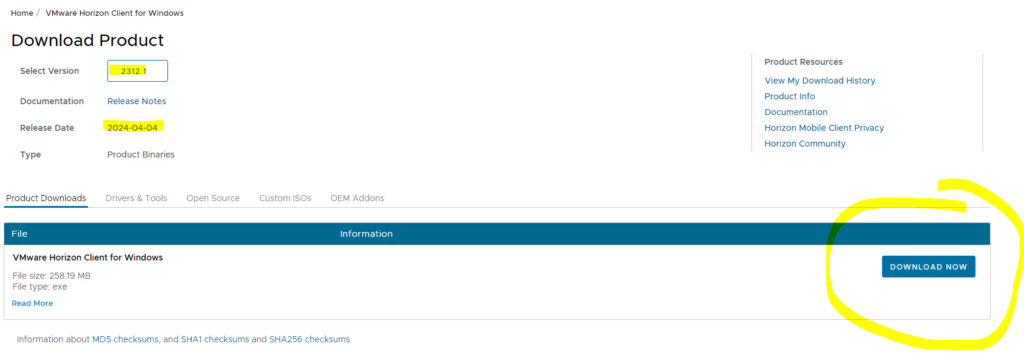
YYMM ist die Marketingversionsnummer, y.y.y ist die interne Versionsnummer, und xxxxxx ist die Build-Nummer. Doppelklicken Sie auf die Installationsdatei, um die Installation zu starten.
Installation anpassen:
Wählen Sie einen INSTALLATION ANPASSEN aus und folgen Sie den Aufforderungen.
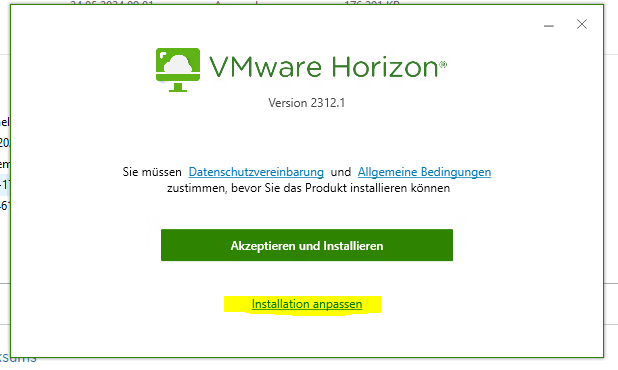
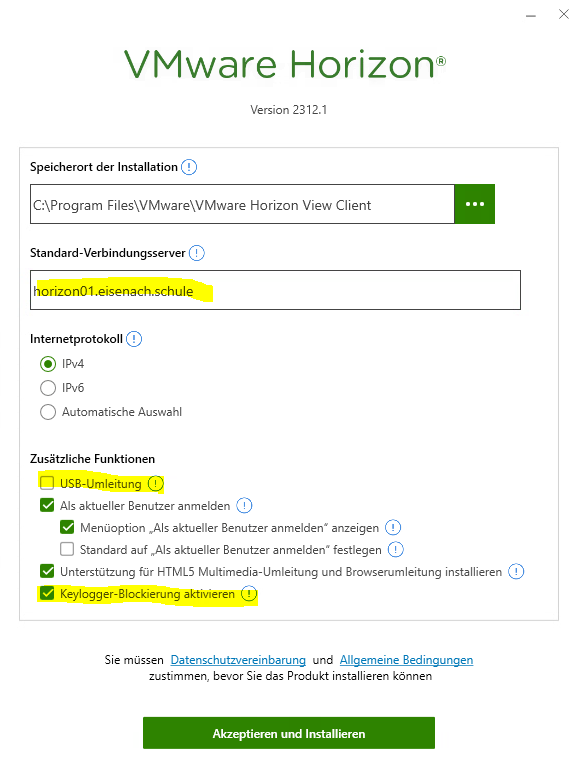
Bitte benennen Sie den Standard-Verbindungsserver: horizon01.eisenach.schule
Entfernen Sie den Haken bei USB-Umleitung
Setzen Sie den Haken bei: Keylogger-Blockierung aktivieren
Anschließend klicken Sie auf: Akzeptieren und Installieren
Verbindung aufbauen
Nach der Installation befindet sich ein neues Icon auf dem Desktop:
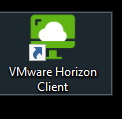
mit Doppelklick öffnet sich nachfolgendes Fenster:
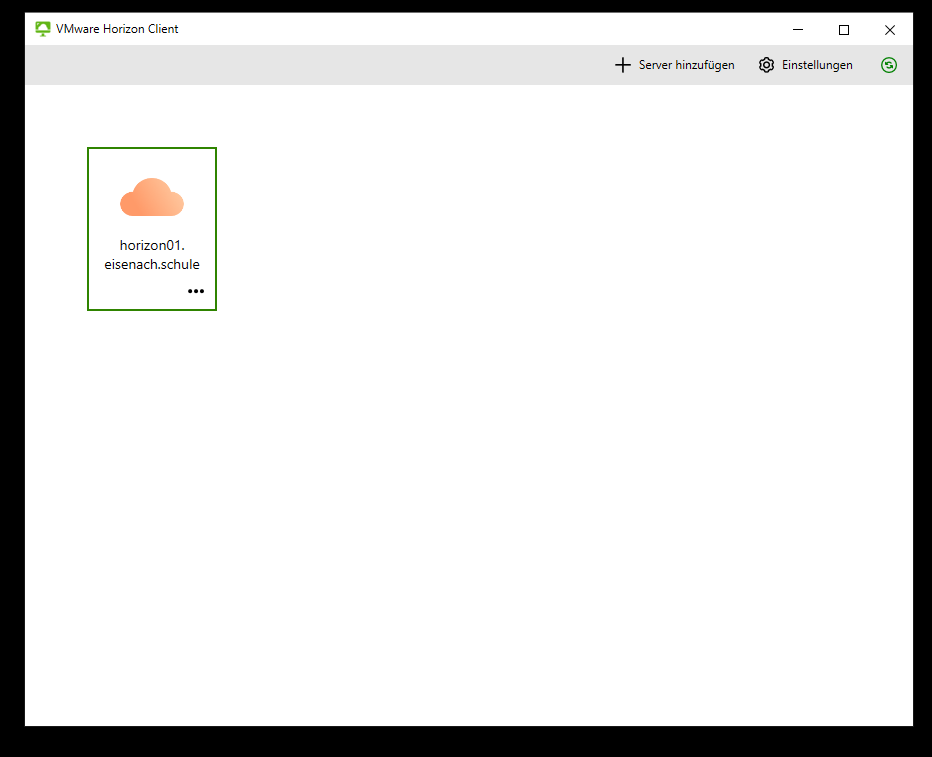
Mit einem Doppelklick auf den Eintrag öffnet sich das Anmeldefenster:
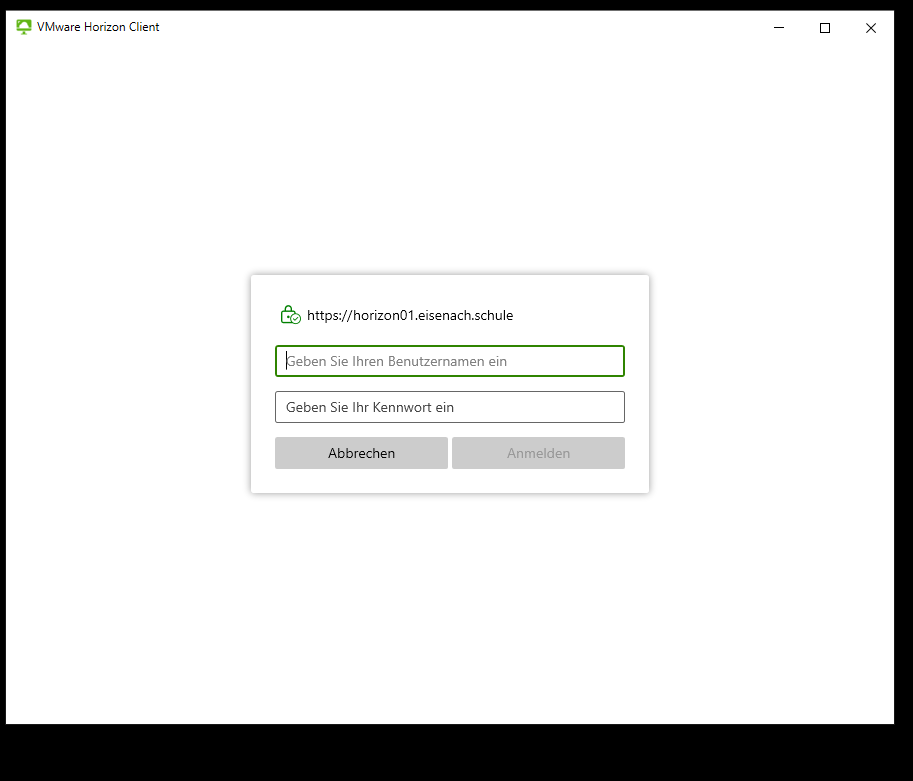
Hier geben Sie bitte Ihre Anmeldedaten ein.
Nach erfolgreicher Eingabe und Prüfung erscheint/en das für Sie freigegebene und konfigurierte System/e.
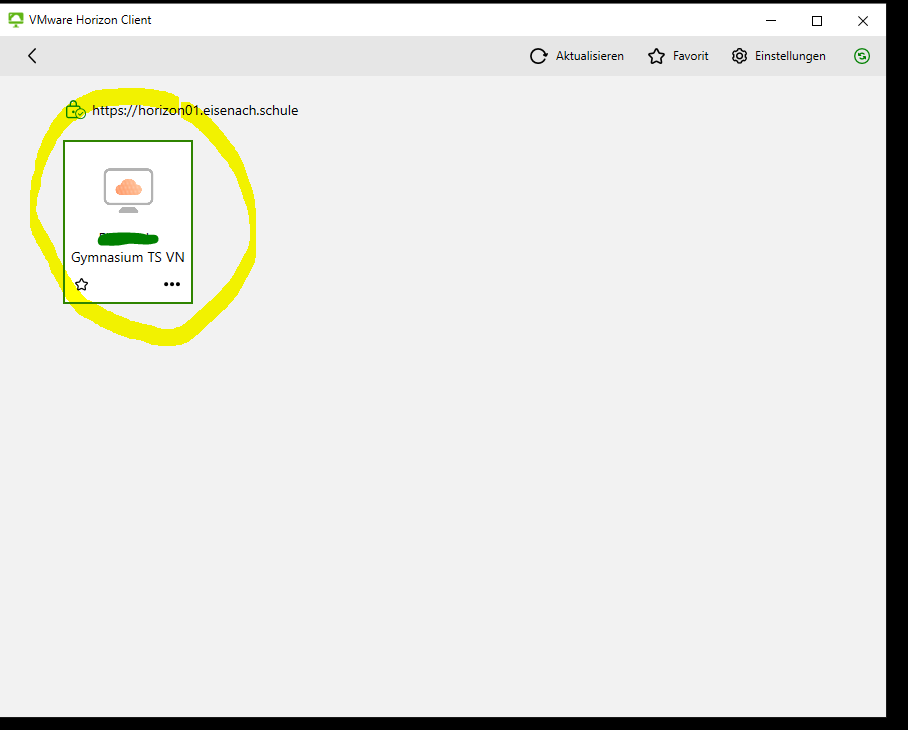
Mit einem erneuten Doppelklick können Sie nun Ihre Desktop-Sitzung starten.
-> DESKTOP-Sitzung im Rechenzentrum – Wie und was?
b. Client unter MacOS installieren
Voraussetzungen:
Stellen Sie sicher, dass das Clientsystem ein unterstütztes Betriebssystem verwendet. Siehe Systemanforderungen für Mac-Clients.
Stellen Sie sicher, dass Sie sich als Administrator auf dem Clientsystem anmelden können.
Stellen Sie sicher, dass Sie über die URL für eine Download-Seite verfügen, auf der sich das Horizon Client-Installationsprogramm befindet. Bei dieser URL kann es sich um die Omnissa Downloads-Seite unter customerconnect.omnissa.com/downloads/info/slug/desktop_end_user_computing/omnissa_horizon_clients/8 oder um die URL für eine Verbindungsserver-Instanz handelt.
Download der Installationsdatei
- Navigieren Sie auf dem Mac-Clientsystem zu der URL zum Herunterladen der Horizon Client Installationsdatei.
LINK zum DOWNLOAD: https://horizon01.eisenach.schule
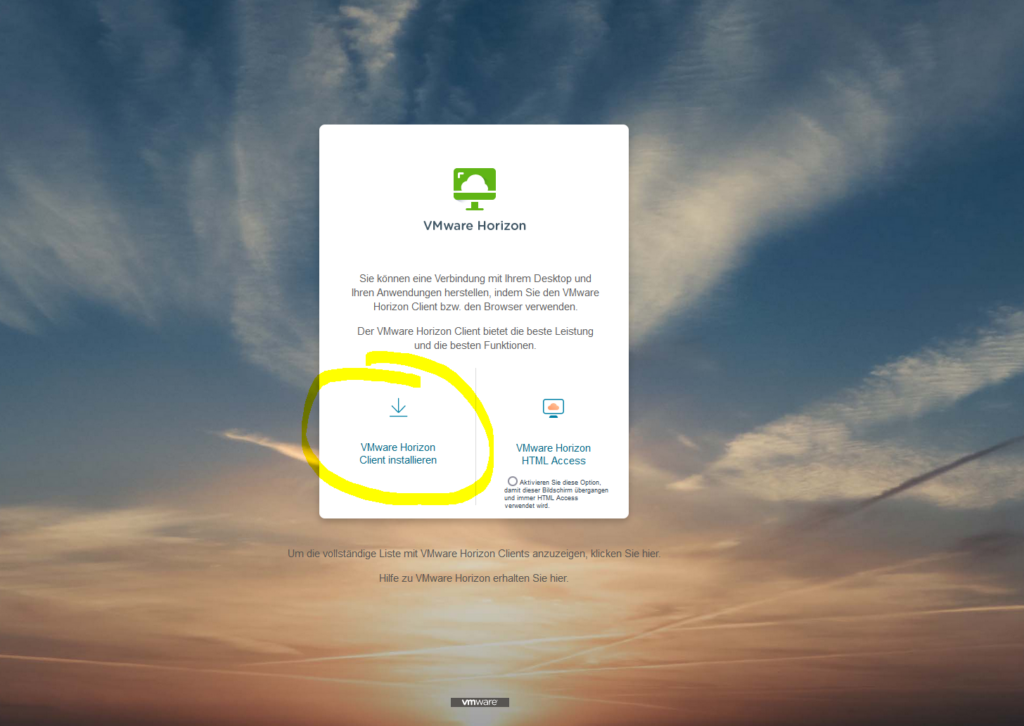
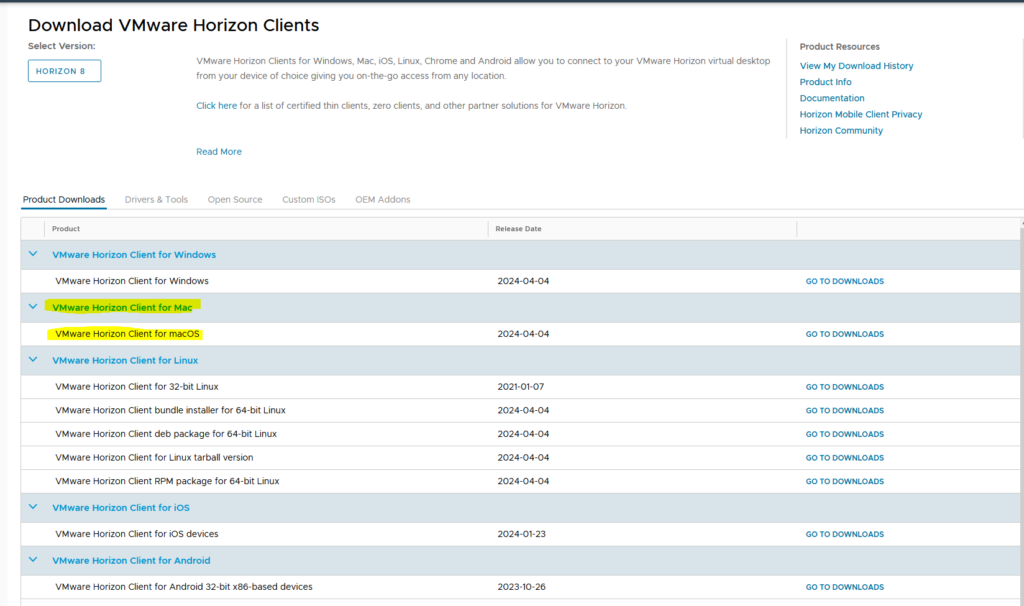
Installation anpassen:
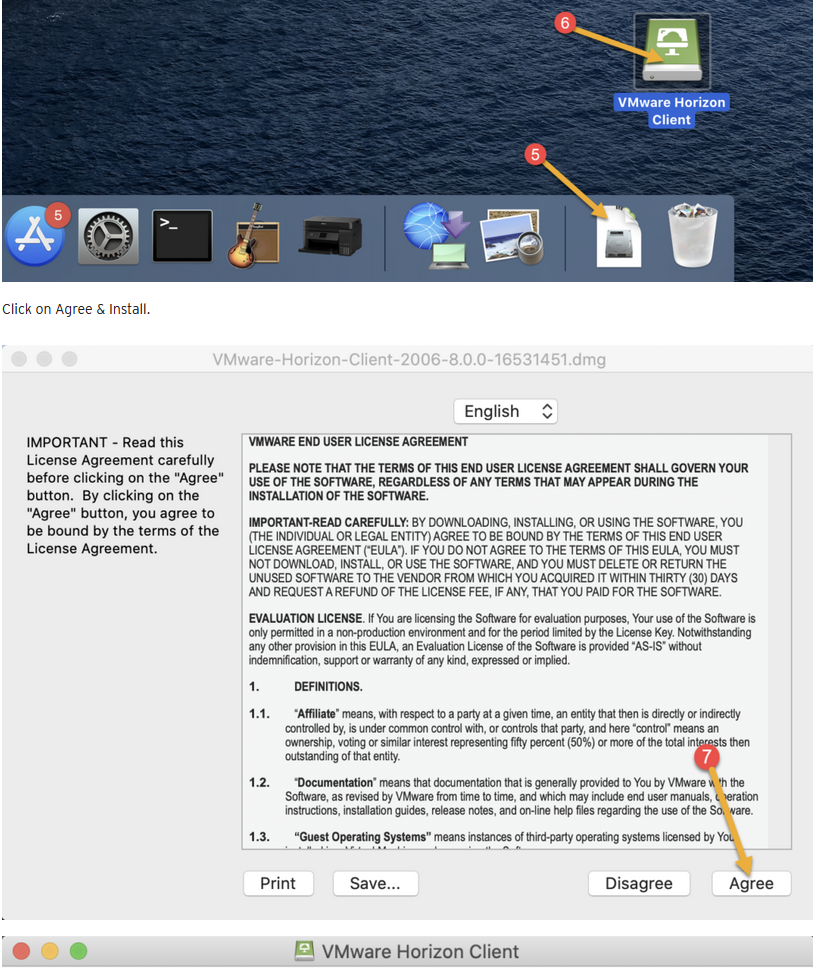
Punkt 6: Lokalisieren Sie den Download der Datei und starten diese mit Doppelklick
Punkt 7: Stimmen Sie der Lizenzvereinbarung zu.
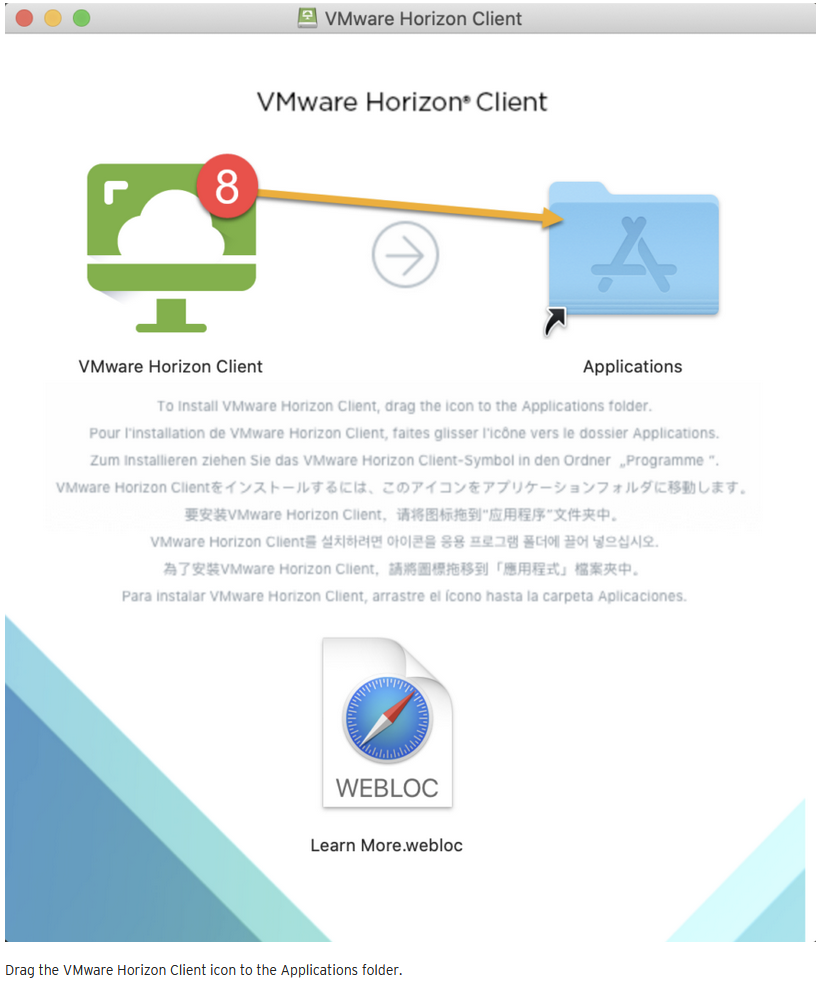
Punkt 8: Ziehen Sie das Icon Omnissa Horizon Client in den Ordner Application / Anwendungen.

Werden Sie aufgefordert Zugriff zu erteilen bestätigen Sie dies bitte mit einem administrativen Account.
Starten Sie bitte die Anwendung
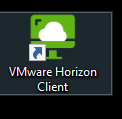
Es erscheint eine Sicherheitswarnung, die Sie bitte mit Öffnen bestätigen.

Verbindung aufbauen
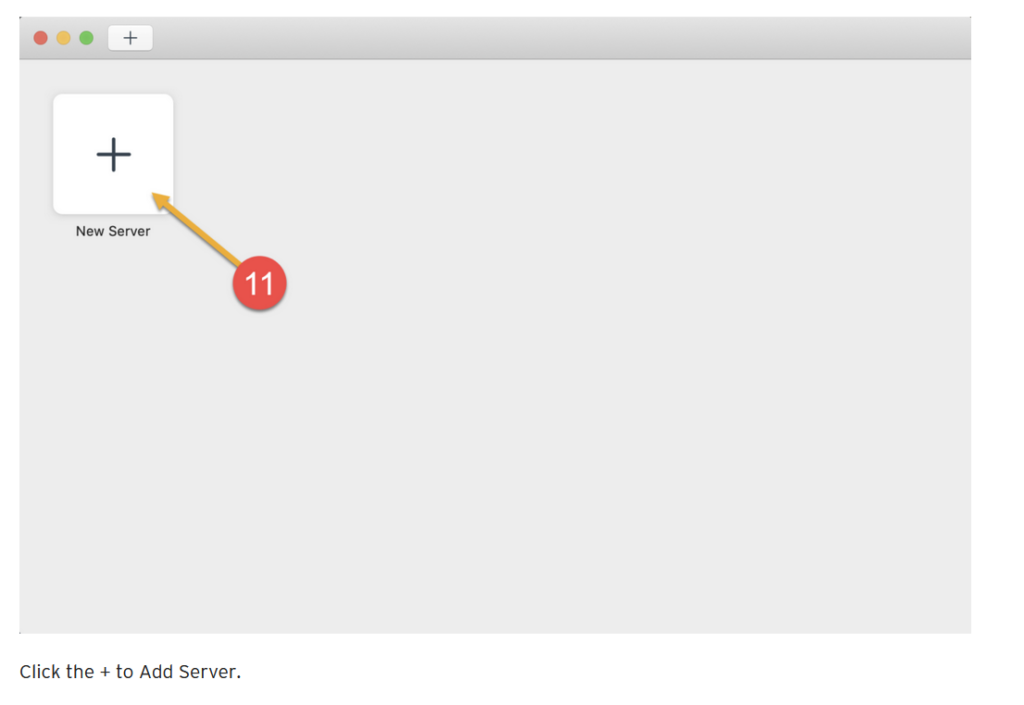
Tragen Sie nun nach dem Klick auf „Neuen Server“ im Feld Omnissa Horizon bitte:
https://horizon01.eisenach.schule ein .
Mit einem Doppelklick auf das Serversymbol werde nun die Anmeldedaten abgefragt.
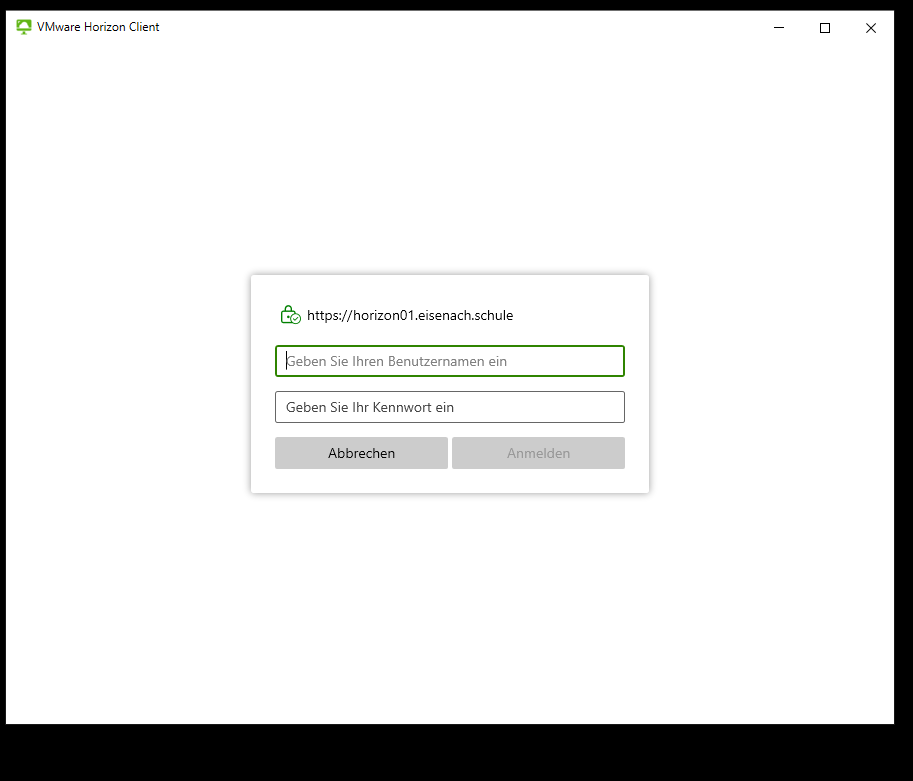
Nach erfolgreicher Eingabe und Prüfung erscheint/en das für Sie freigegebene und konfigurierte System/e
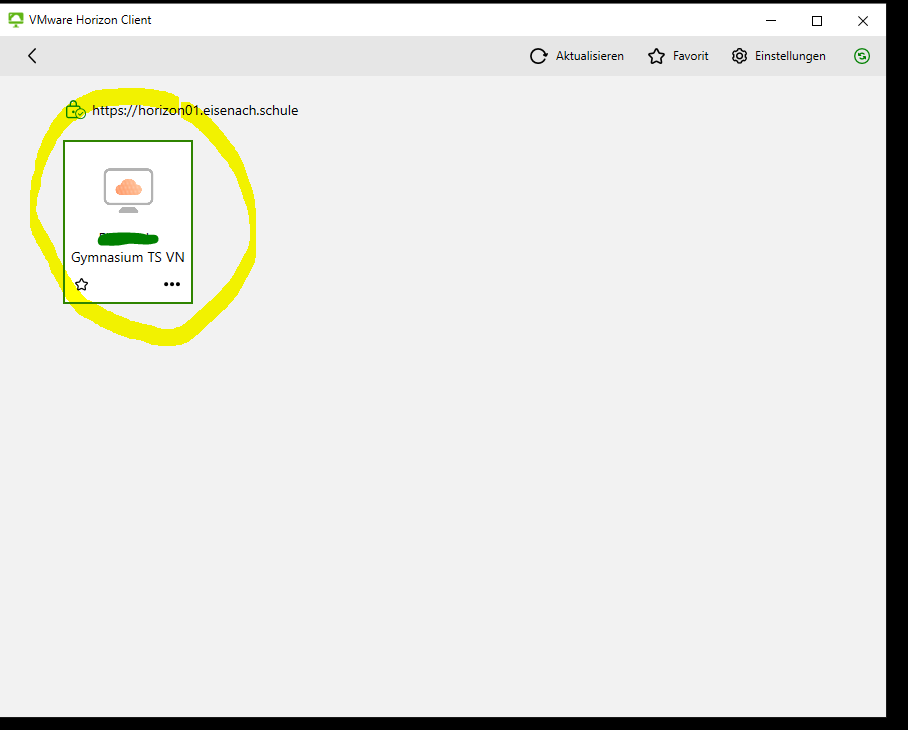
Mit einem erneuten Doppelklick können Sie nun Ihre Desktop-Sitzung starten.
c. Client unter iOS / IPad installieren
Zur Nutzung des des Horizon Client auf einem iPad laden Sie bitte die Software über den appstore, falls diese nicht bereits auf den verwalteten Systemen vorinstalliert ist.
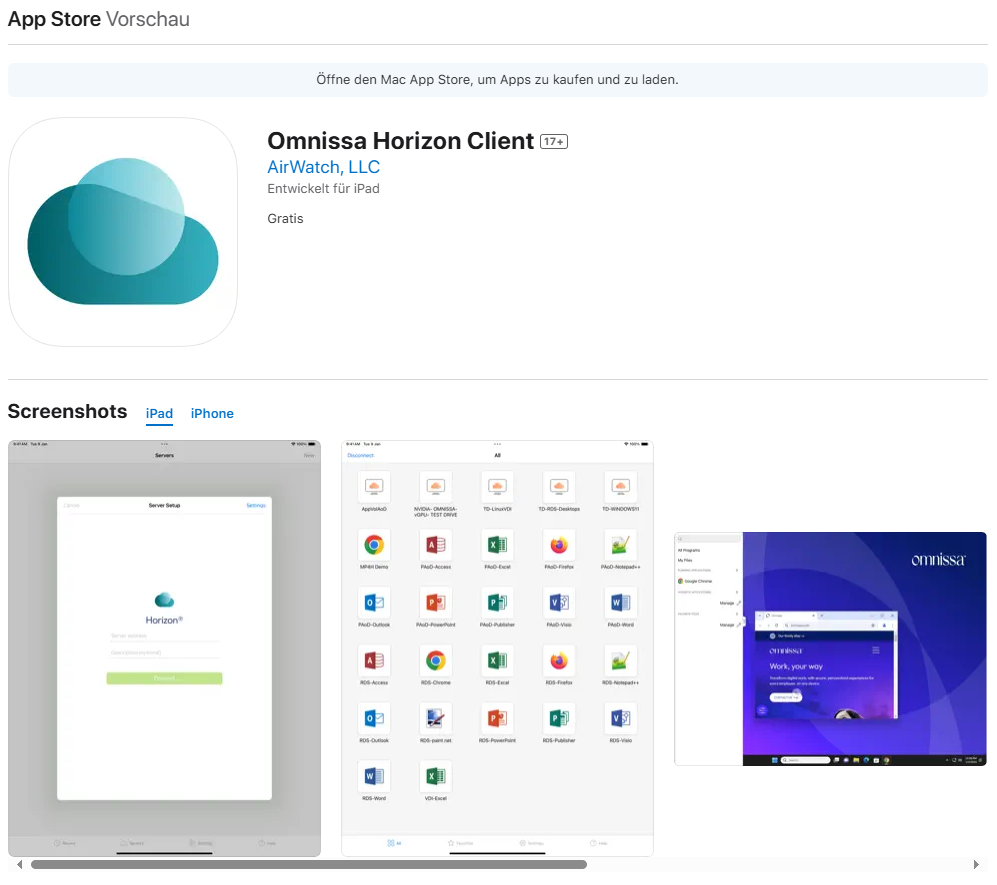
Die Anpassung der Einstellungen entnehmen Sie den bereits o.g. Informationen.
Anpassung bei schwarzem Bildschirm
Systembedingt kann es sein, dass nach dem Login anstatt der Windowsoberfläche nur ein schwarzer Bildschirm erscheint.
In diesem Fall muss die H.264-Deodierung im Horizon-Client deaktiviert werden. Dies tun Sie mit folgenden Schritten:
- Starten Sie den Horizon-Client ohne sich danach auf dem Server anzumelden.
- Klicken Sie auf Einstellungen.
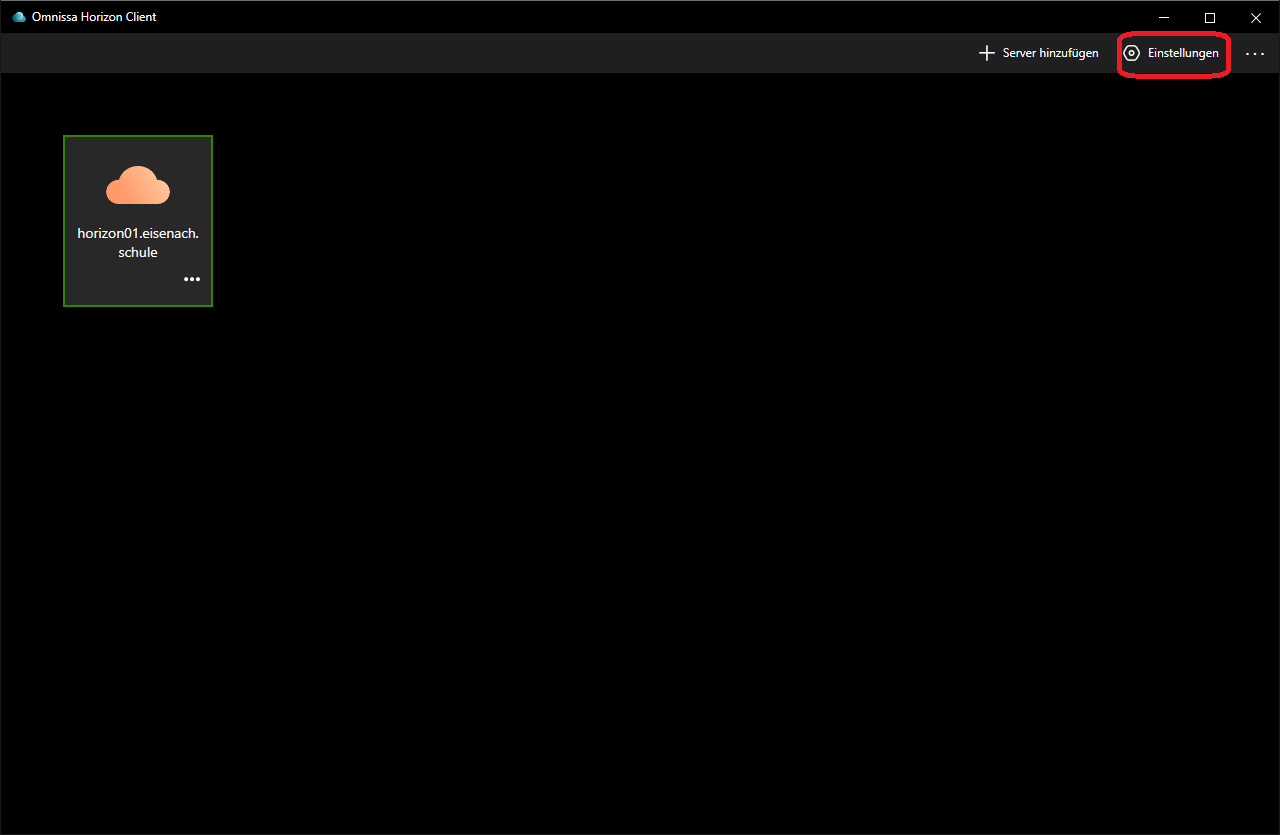
- Deaktivieren Sie im Untermenü Horizon Blast den Punkt H.264 Decodierung zulassen.
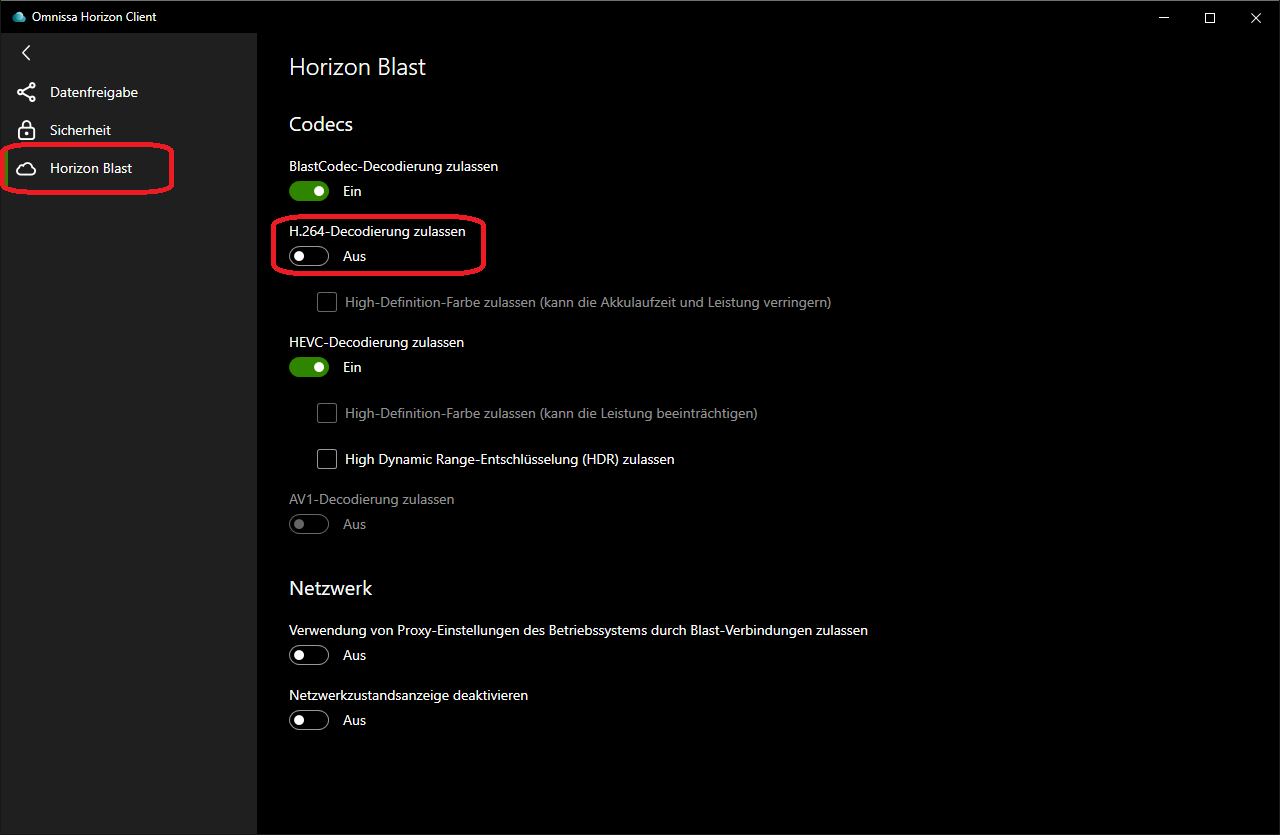
- Schließen Sie den Horizon Client und starten ihn erneut.
Nach dem Login sollte die Darstellung der Windows-Oberfläche nun in Ordnung sein.


