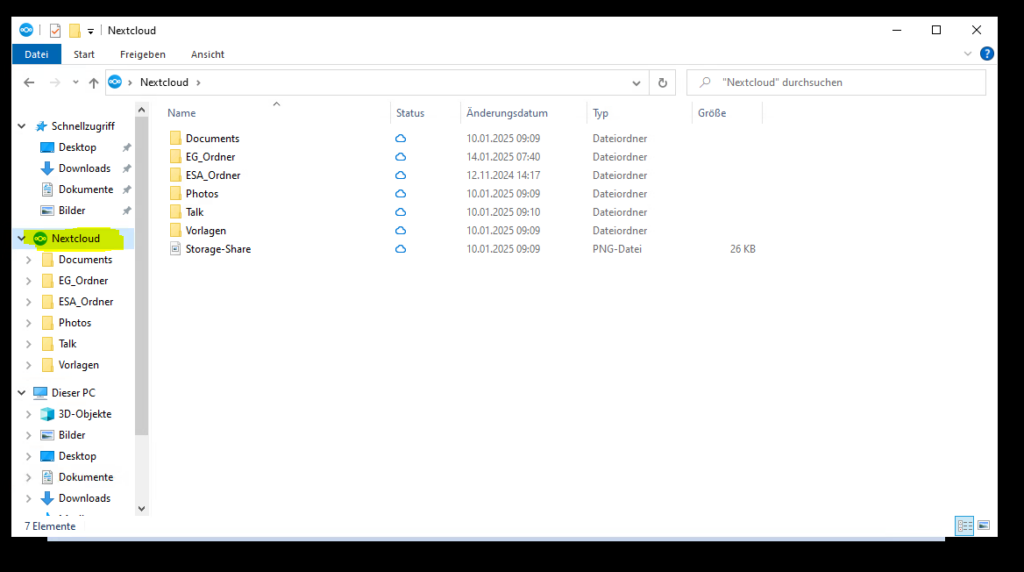EA-Cloud mit Sitzung im Rechenzentrum verbinden
Mit Hilfe der Nextcloud App für Windows können Freigaben und Daten der EAC-Cloud (diese basiert auf Nextcloud) direkt im Explorer eingebunden werden.
Dies Anleitung beschreibt die Vorgehensweise für eine RDS-Sitzung im Rechenzentrum, insbesondere für das Schulnetz der Kollegien.
Melden Sie sich zunächst mit Hilfe eines Browsers oder dem Horizon Client an und starten Ihre Sitzung im Rechenzentrum.
Nextcloud App starten
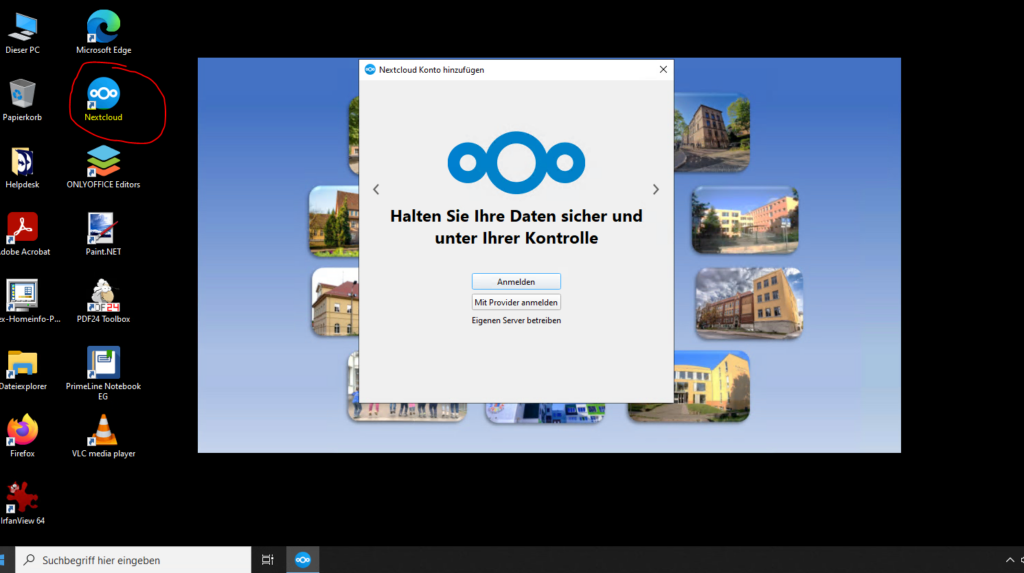
In der Grundkonfiguration ist der Nextcloud Client bereits auf dem Desktop verknüpft. Nach dem anklicken erscheint das Fenster:
Nextcloud Konto hinzufügen
ACHTUNG!
Voraussetzung zur Einrichtung der Software ist eine zuvor erfolgreiche Registrierung und Freischaltung eines Zugangs für die EAC-Cloud.
HIER finden Sie alle Informationen, wie Sie eine Zugang erhalten.
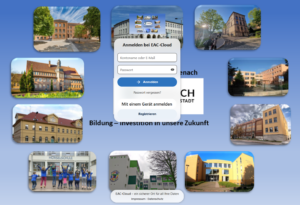
EAC Konto hinzufügen
Klicken Sie jetzt bitte auf den Button: Anmelden und geben nun die Serveradresse ein: https://eac.eisenach.schule
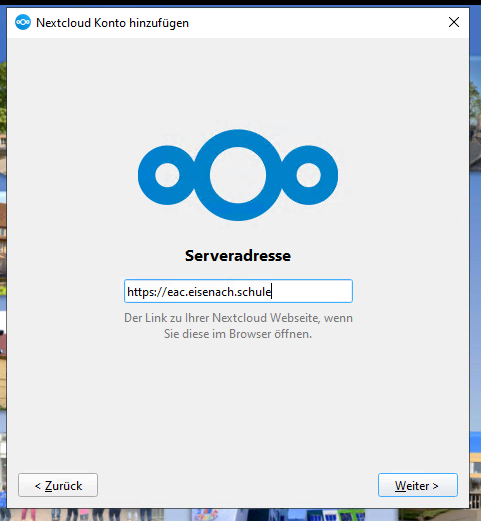
Nach dem Klick auf Weiter erhalten Sie eine Hinweis in den Browser (Firefox, Edge, usw.) zu wechseln um dort Ihr Konto zu verbinden.
Der eingestellte Standardbrowser öffnet sich meist bereits automatisch.
Sicherheitswarnung
Hier erscheint eine Sicherheitswarnung für den Zugriff, die Sie durch den Klick auf Anmelden bestätigen
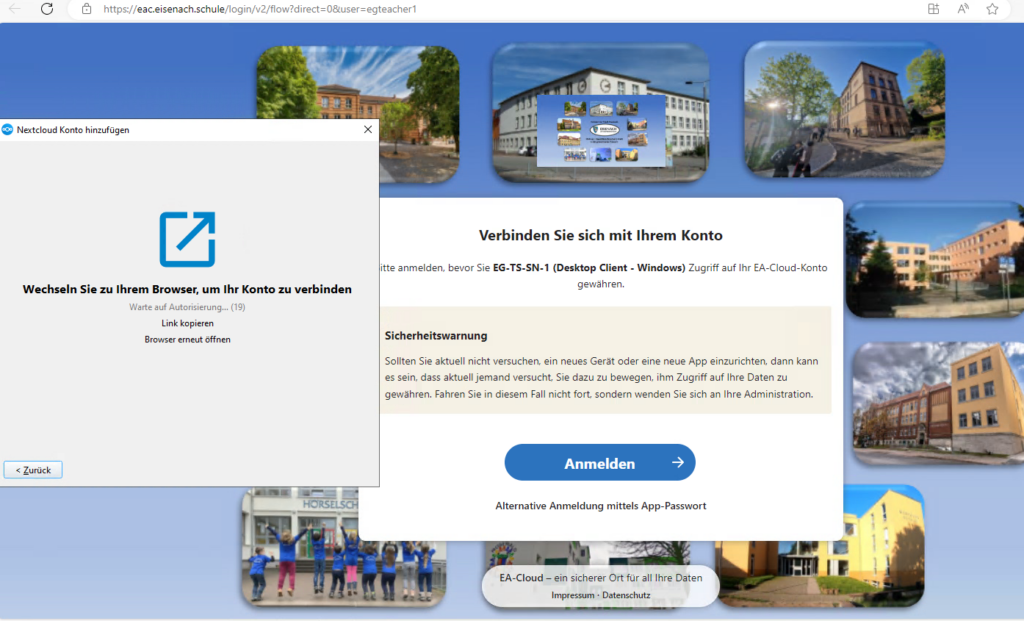
Melden Sie sich bitte mit Ihren Zugangsdaten an die EAC an:
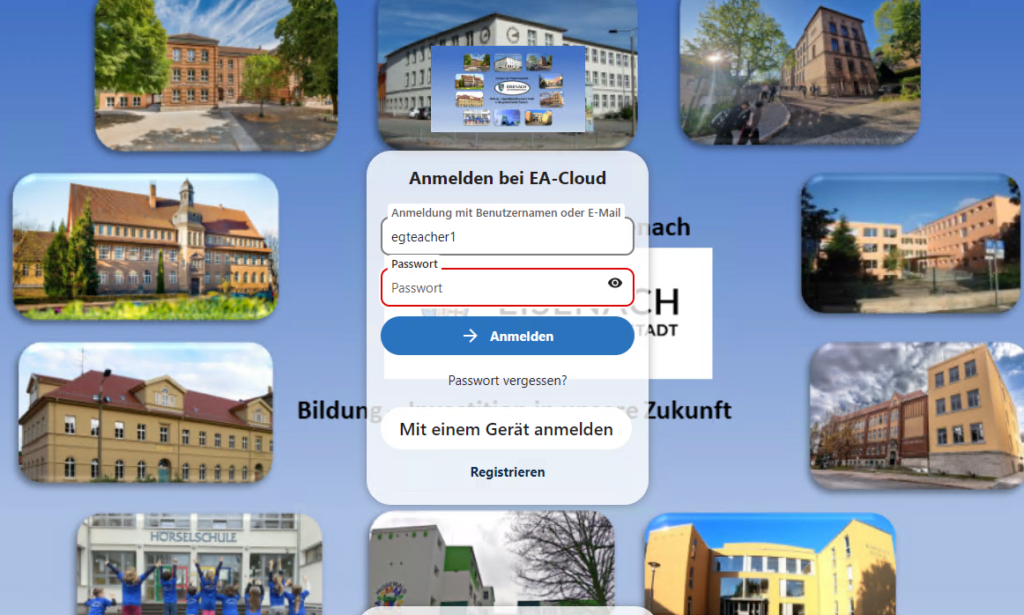
Es erscheint nochmals eine Nachfrage, die Sie mit einem Klick auf Zugriff gewähren bitte bestätigen.
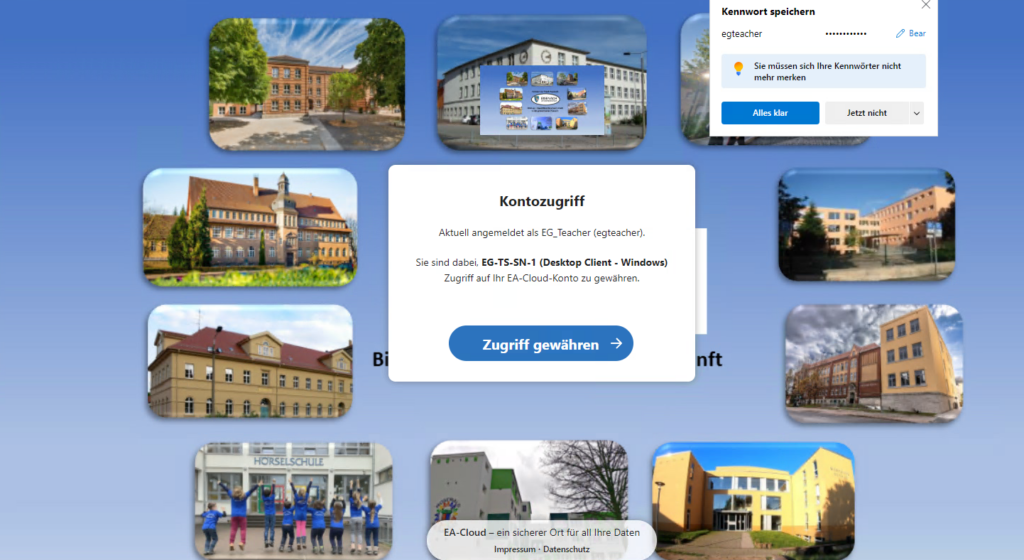
Damit ist die Anmeldung in der EAC abgschlossen.
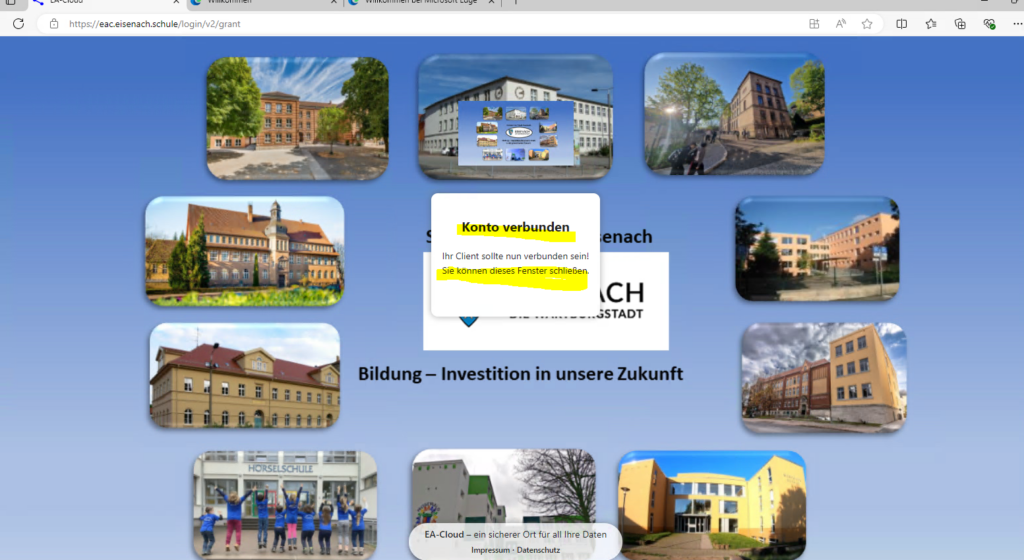
Einstellungen Nextcloud App anpassen
Im Fenster der Nextcloud App werden Sie nun nach den Einstellungen für den Zugriff und die Synchronisation gefragt:
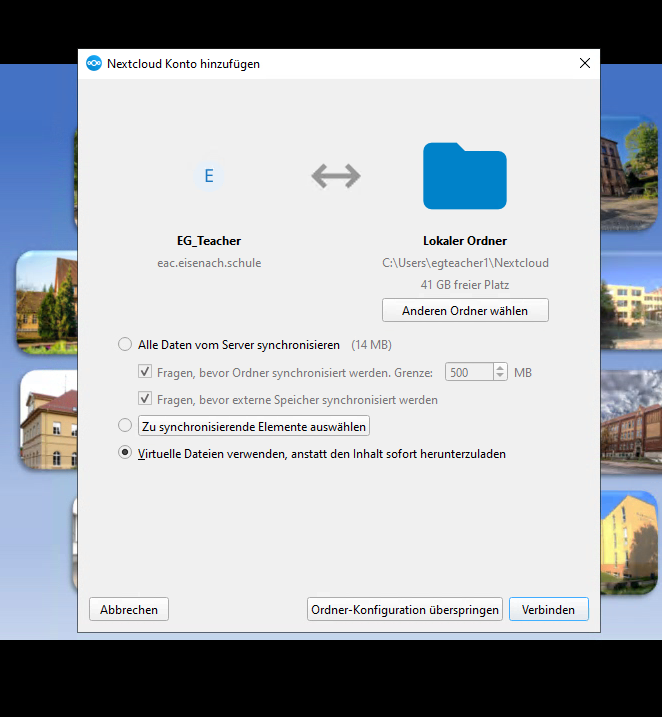
Hier wählen Sie bitte ausschließlich nur den Punkt:
o Virtuelle Dateien verwenden, anstatt den Inhalt sofort herunterzuladen
Klicken Sie anschließend auf den Button Verbinden
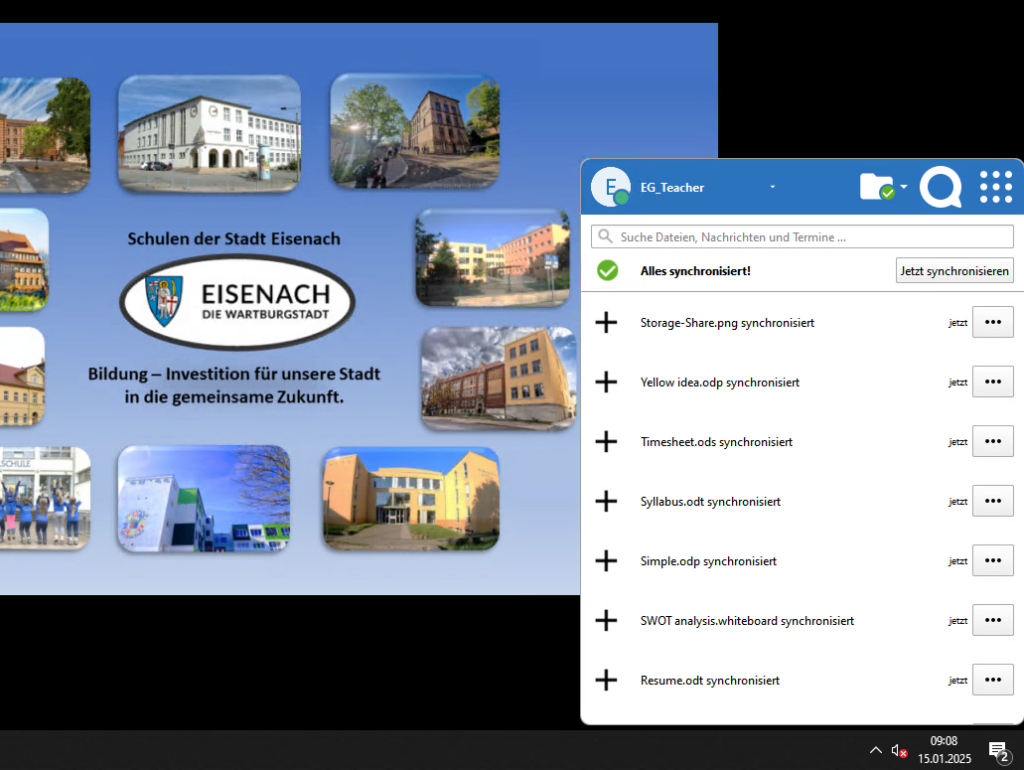
Einfacher Zugriff über den Explorer
Es werden nun die die Daten synchronisiert und nach dem Öffnen des Windows Dateiexplorer können Sie ganz einfach darauf zugreifen und diese bearbeiten.