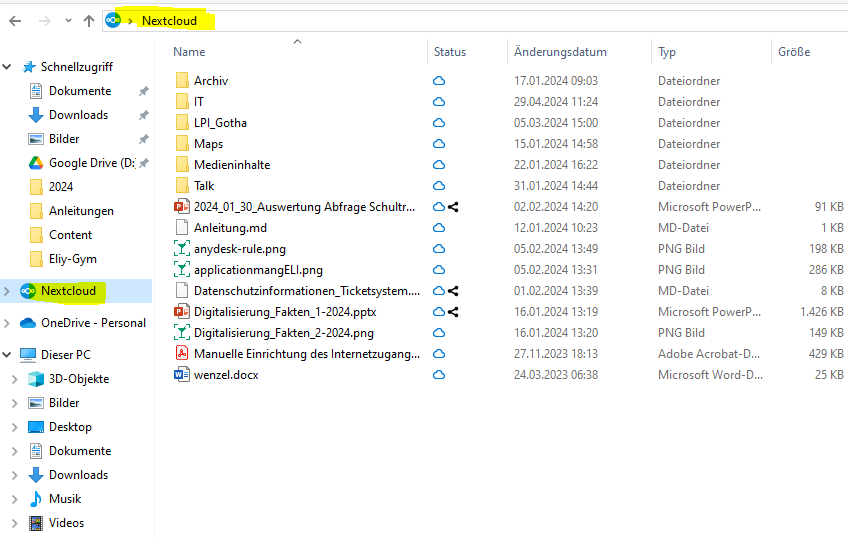EA-Cloud App für Windows Geräte einrichten
1. Client App herunterladen
Laden Sie den Windows-Client unter der URL https://nextcloud.com/install/# herunter.
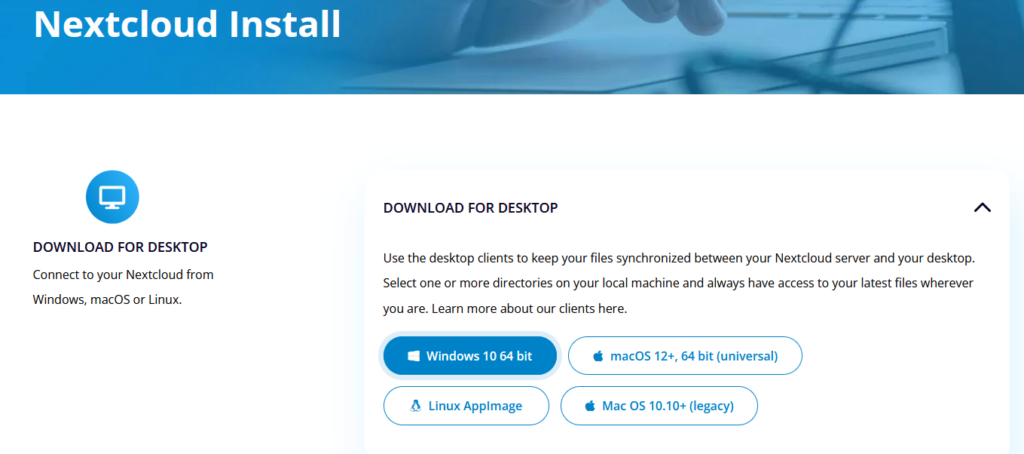
- Klicken Sie auf „Download for desktop“
- Klicken Sie danach auf „Windows XXX“ (XXX steht für die Windows Version)
- Speichern Sie die Datei mit Namen
„Nextcloud-XXX-setup.exe“ (XXX steht für die Nextcloud Softwareversion)
2. Installation des Clients
Zum Installieren klicken Sie doppelt auf die heruntergeladene Datei in Ihrem Download- Ordner.
- Doppelklick auf „Nextcloud-XXX- setup.exe“
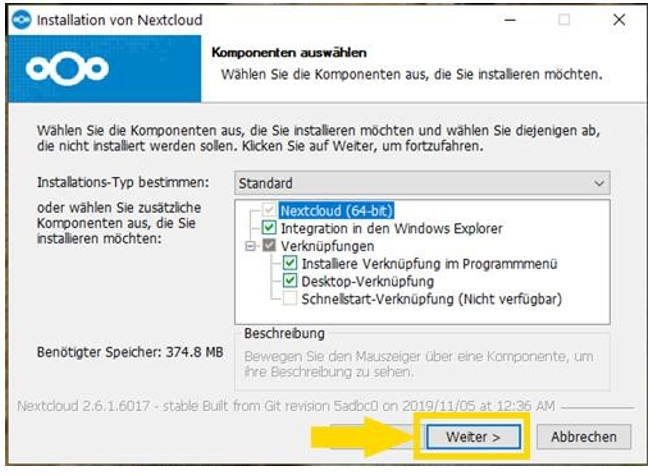
- Fortsetzen der Installation mit „Weiter“ – Optional: Entscheiden Sie, ob Sie eine Desktop-Verknüpfung möchten.
- Bestätigen Sie das vorgeschlagene Installationsverzeichnis
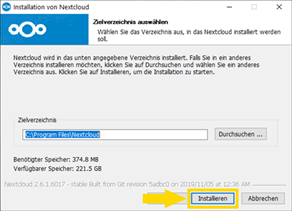
mit Klick auf „Installieren“.
- Warten Sie, bis die Installation abgeschlossen ist.
- Klicken Sie auch „Fertigstellen“, um die Installation abzuschließen.
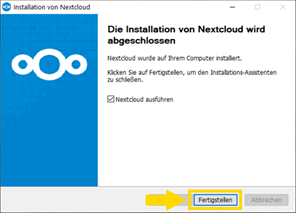
3. Verbinden des Benutzerprogramms
- Das Programm öffnet sich automatisch. Falls nicht, klicken Sie im Startmenü unter dem Buchstaben „N“ auf „Nextcloud“.
- Klicken Sie auf „Anmelden“, um sich mit der EA-Cloud zu verbinden.
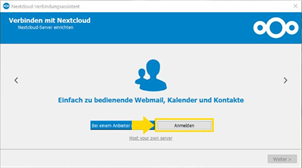
- Geben Sie als Serveradresse EA-https://eac.eisenach.schule ein und klicken Sie auf „Weiter“.
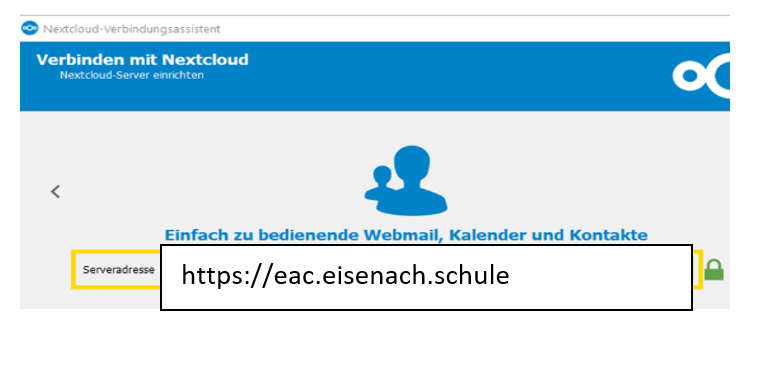
- Melden Sie sich nun mit Ihrem Benutzernamen und Passwort an Ihrer Organisation an.
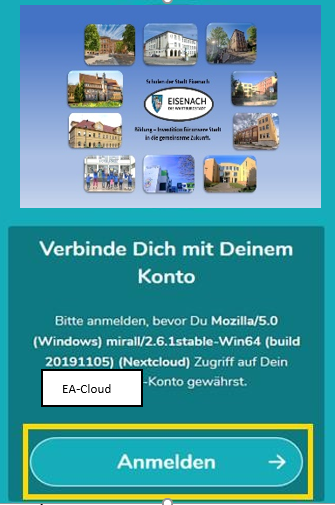
Bestätigen Sie die ggf. „Nutzungsbedingungen“ mit einem Klick auf „Akzeptieren“. Gewähren Sie den Zugriff mit „Zugriff gewähren“.

Ihr Konto ist nun verbunden.
4. Einrichten des Benutzerprogramms
- Wählen Sie den Ordner auf Ihrer Festplatte aus, den Sie in die EA-Cloud synchronisieren möchten. Klicken Sie auf
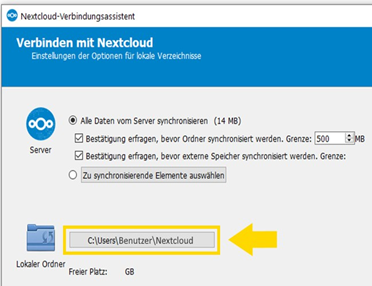
„Verbinden“.
- Die Daten des angegebenen Ordners werden jetzt in die EA-Cloud synchronisiert.
- Optional: Fügen Sie beliebige Ordner hinzu, die ebenfalls in die EA-Cloud synchronisiert werden. Klicken Sie dazu auf „Ordner-Synchronisierung hinzufügen“. Wählen Sie die gewünschten Ordner aus und klicken Sie auf „Weiter“.
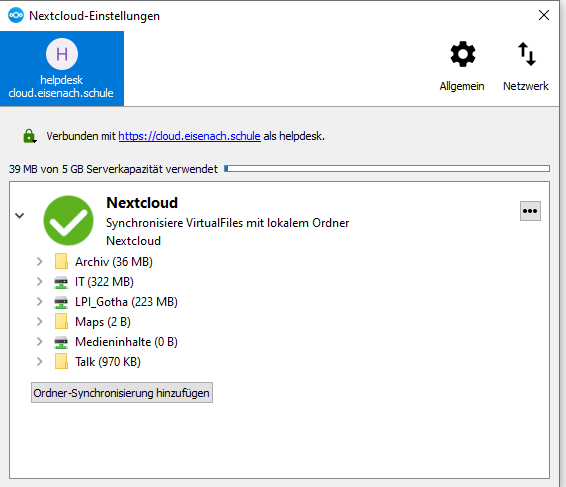
- Schließen Sie den Dialog und die Einrichtung der EA-Cloud ist damit abgeschlossen.
WICHTIGE INFORMATION
Damit Ihre Daten immer in die EA-Cloud synchronisiert werden, muss der Client eingeschaltet und funktionstüchtig sein. Dies erkennen Sie am grünen Symbol in der Taskleiste:

Öffnen Sie nun den Windows Explorer erscheint dort der direkte Zugriff zu Ihrem Datenspeicher in der EA-Cloud.