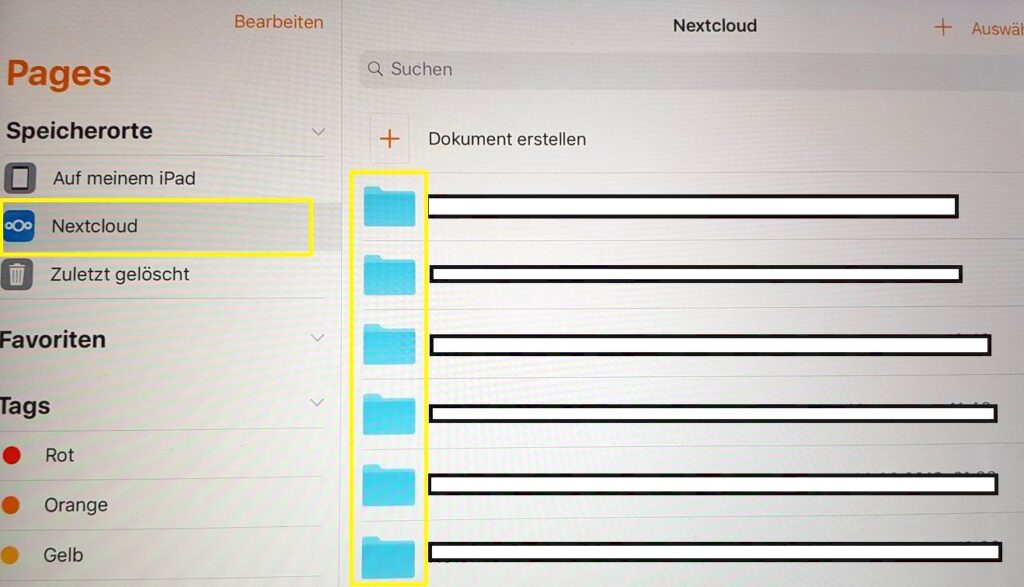EA-Cloud App für iOS Apple Geräte einrichten
Die Anleitung wurde auf einem iPhone beispielhaft durchgeführt, Schritte und Eingaben sind bei einem iPad die selben.
Die Nextcloud- App wird automatisch auf den dienstlich genutzten Geräten bereitgestellt. Ein Download ist nicht erforderlich!
Sie können direkt mit Punkt 2 starten.
1. App download –für private oder nicht verwaltete iOS Geräte
Suchen Sie bitte im AppStore nach der kostenlosen App “NextCloud” und installieren Sie diese auf Ihrem apple Gerät (iPhone, iPad, iMac) oder Sie melden sich über einen Browser in der EA-Cloud an und navigieren dort zu den persönlichen Einstellungen:
Die persönlichen Einstellungen sind wie folgt zu erreichen:
- Klicken Sie in der oberen rechten Ecke auf Ihren Benutzernamen. Das Benutzer-Menü öffnet sich.
- Wählen Sie “Persönlich” im Dropdown Menü.
Anschließend im Seitenmenü links bitte den Punkt Mobil & Desktop anklicken.
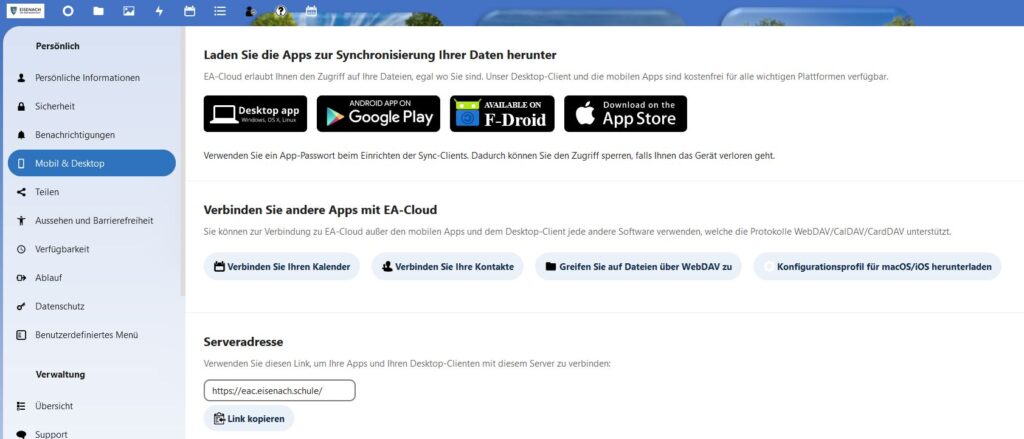
Jetzt klicken Sie einfach „Download im AppStore“ an und Sie erhalten den korrekten Download-Link für die Nextcloud-App.
2. Anmeldung
Öffnen Sie nach der abgeschlossenen Installation die App Nextcloud und wählen im Einrichtungsassistenten “Anmelden” aus. Geben Sie im nächsten Schritt die Webadresse der Cloud https://eac.eisenach.schule ein und tippen Sie auf “Anmelden”. Danach geben Sie Ihren Anmeldenamen oder Ihre E-Mail-Adresse und das Passwort ein.
Sie haben noch kein Anmeldedaten? HIER können Sie sich registrieren.
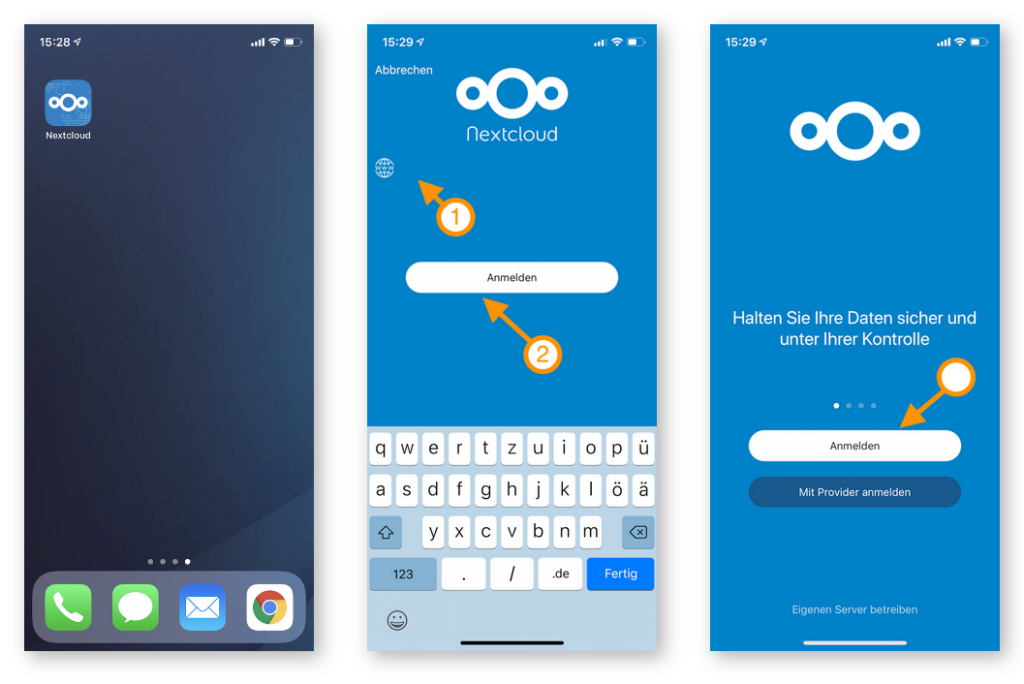
Die Darstellung kann aufgrund von Updates und Design abweichen, die Prozesse sind jedoch immer gleich.
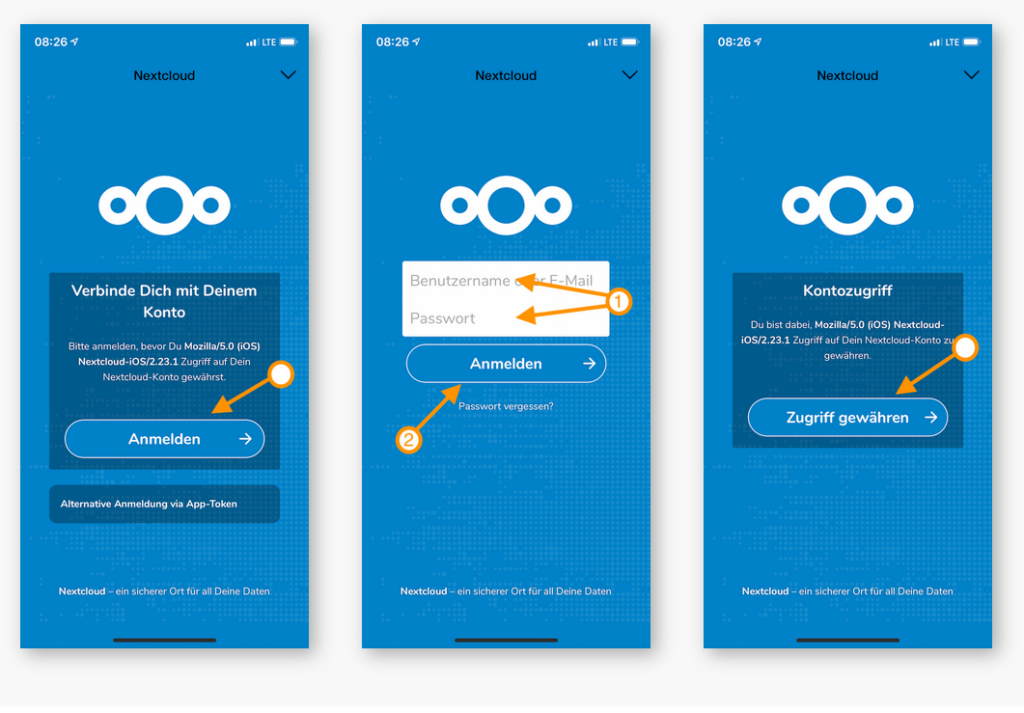
Abschließend müssen Sie der App nur noch den Zugriff gewähren. Fertig!
Die App in Funktion
Nach dem einmaligen Einrichten, haben Sie Zugriff auf Ihre Dateien und Ordner und können auch von Ihrem Gerät direkt Dateien und Fotos hochladen.
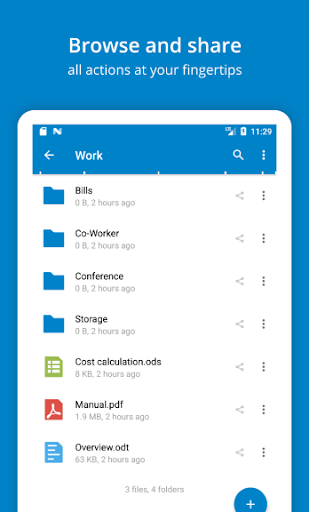
In den Anwendungen steht Ihnen die Cloud ebenfalls direkt als Speicherort zur Verfügung – hier Pages: